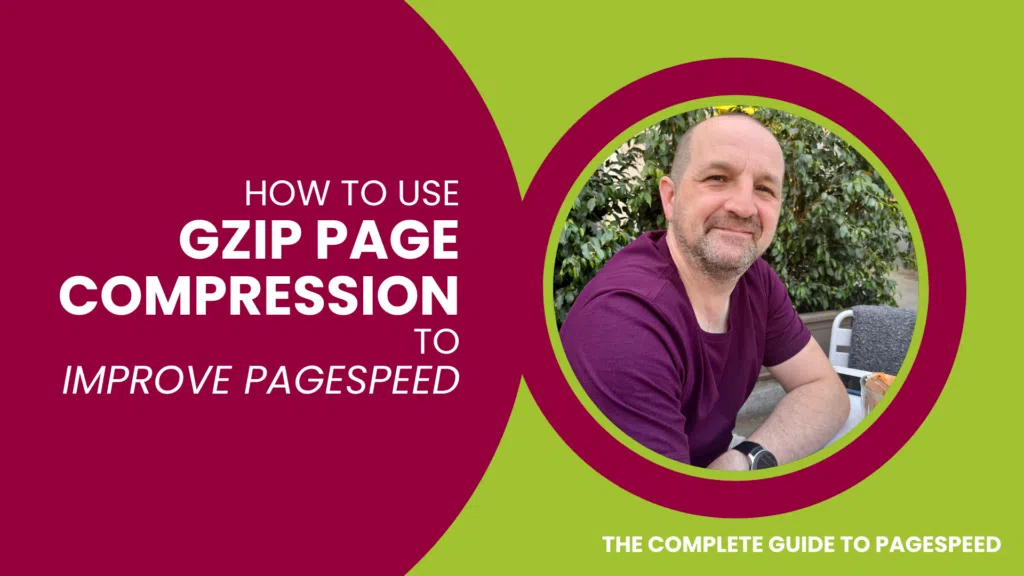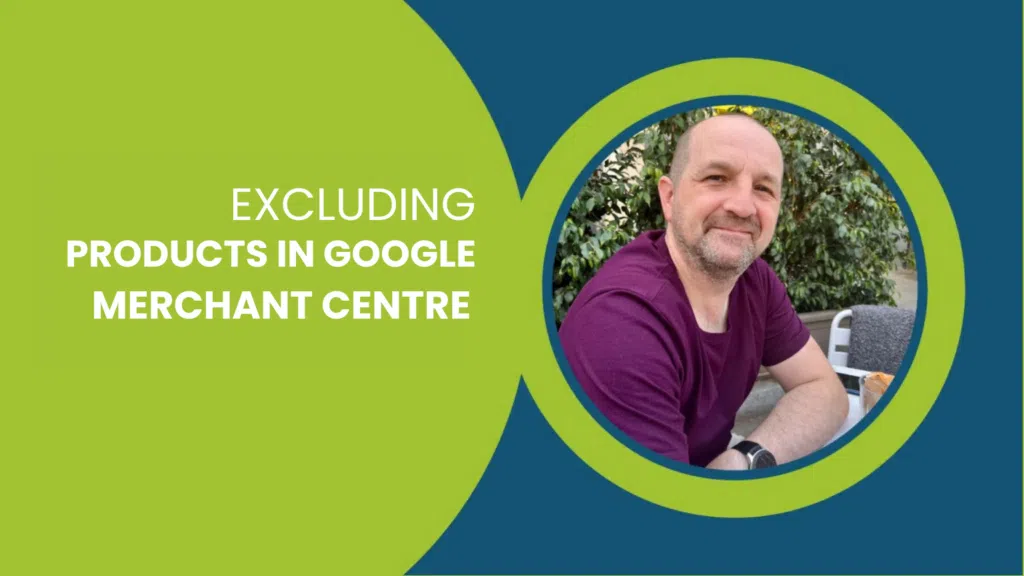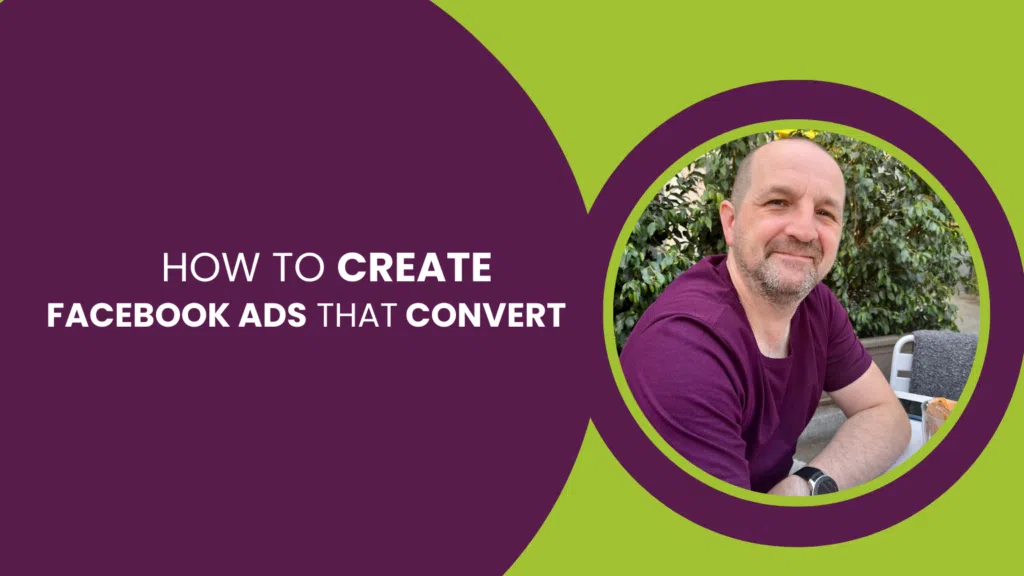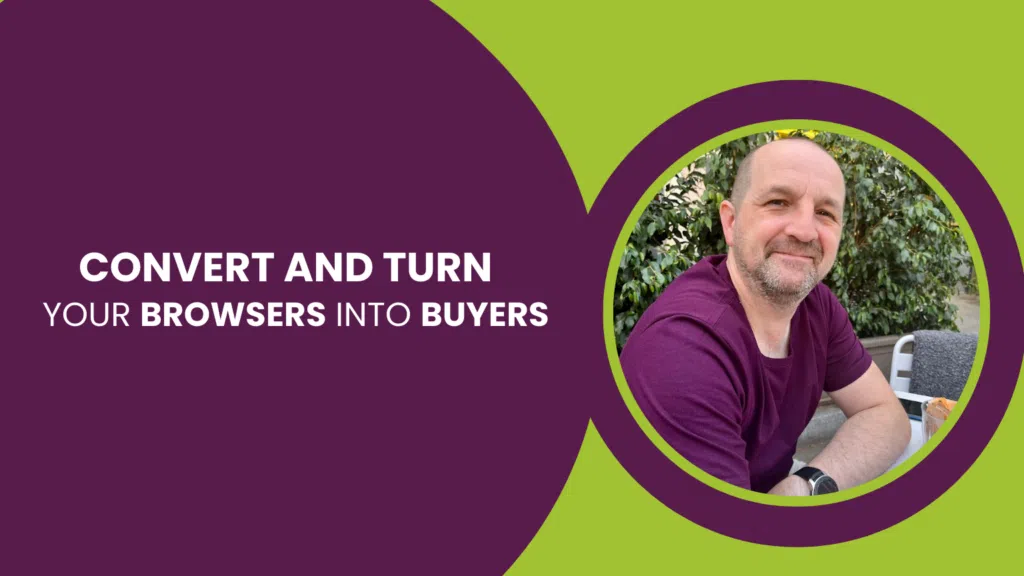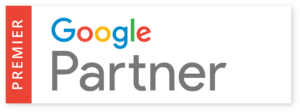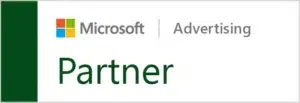Gzip is a compression method that reduces the size of files and data on a website by removing unnecessary characters and spaces. This can help to improve the loading speed of a website, as smaller files are faster to transfer over the internet.
When a web server sends a file to a browser, it can compress the file using gzip before sending it. The browser then receives the compressed file, decompresses it, and displays it to the user. This process happens automatically and is transparent to the user.
Gzip is especially effective for compressing text-based files such as HTML, CSS, and JavaScript, as these files often contain a lot of unnecessary characters and spaces. By compressing these files, the size of the file is reduced, which means that it takes less time to transfer over the internet.
To enable gzip compression on a website, you can configure your web server to automatically compress files before sending them to the browser. This can be done using server-side software such as Apache or Nginx, or by using a caching plugin that supports gzip compression.
It’s important to note that while gzip compression can help to improve the loading speed of a website, it can also place an additional load on the server. Therefore, it’s important to configure gzip compression correctly to ensure that it’s not negatively impacting the performance of your website.
How to Use GZIP With WordPress
Here’s how to enable Gzip compression on a WordPress website:
Related: 35 WordPress Tools and Resources to Improve Page Speed
Using .htaccess to Enable GZIP
If you prefer to enable Gzip compression manually, you can do so by adding the following code to your website’s .htaccess file:
# Enable Gzip compression
AddOutputFilterByType DEFLATE text/plain
AddOutputFilterByType DEFLATE text/html
AddOutputFilterByType DEFLATE text/xml
AddOutputFilterByType DEFLATE text/css
AddOutputFilterByType DEFLATE application/xml
AddOutputFilterByType DEFLATE application/xhtml+xml
AddOutputFilterByType DEFLATE application/rss+xml
AddOutputFilterByType DEFLATE application/javascript
AddOutputFilterByType DEFLATE application/x-javascript
This code tells Apache to compress the specified file types using Gzip compression.
Save your changes and test your website to ensure that Gzip compression is working correctly.
GZIP Plugins for WordPress
Alternatively, you could install and activate a caching plugin that supports Gzip compression.
Go to the plugin settings page and enable Gzip compression. The exact steps to do this may vary depending on the plugin you’re using, but most caching plugins have a setting to enable Gzip compression.
Save your changes and test your website to ensure that Gzip compression is working correctly.
These WordPress plugins support GZIP compression:
- WP Fastest Cache – Free or £39.99 for a premium version with additional features such as image optimisation and mobile caching. This plugin is easy to use and has a simple interface that allows you to configure caching and Gzip compression with a few clicks.
- W3 Total Cache – Free or £79 for a premium version with advanced features such as database optimisation and CDN integration. This plugin is a popular choice for high-traffic websites and offers a wide range of caching options, including Gzip compression.
- WP Super Cache – Free. This plugin is designed to be simple and easy to use, with a focus on delivering fast page load times through caching and Gzip compression.
- Comet Cache – Free or £39 for a premium version with additional features such as caching for logged-in users and Gzip compression of HTML and JavaScript files. This plugin is designed to be lightweight and efficient, with a simple interface that makes it easy to configure caching settings.
- Hyper Cache – Free. This plugin is designed to work with low-resource hosting environments and offers a range of caching options, including Gzip compression.
- Cache Enabler – Free or £39 for a premium version with additional features such as WebP support and image optimisation. This plugin is lightweight and easy to use, with a focus on delivering fast page load times through caching and Gzip compression.
- SG Optimizer – Free. This plugin is designed specifically for websites hosted on SiteGround and offers a range of optimisation features, including caching and Gzip compression.
- Hummingbird – Free or £8.40 per month for a premium version with additional features such as uptime monitoring and cloud backups. This plugin offers a range of optimisation features, including caching and Gzip compression, and includes a dashboard that makes it easy to monitor your website’s performance.
- Swift Performance Lite – Free or £39.95 for a premium version with additional features such as database optimisation and image optimisation. This plugin offers a range of optimisation features, including caching and Gzip compression, and includes a user-friendly interface that makes it easy to configure settings.
- LiteSpeed Cache – Free or £75 per year for a premium version with advanced features such as object caching and image optimisation. This plugin is designed to work specifically with LiteSpeed web servers and offers a range of caching options, including Gzip compression.
These plugins may have different features, configurations and compatibility with your website’s theme and plugins. It’s always a good idea to test and validate your caching settings to ensure that they’re working as intended and not causing any issues with your website’s functionality.
How to Use GZIP With Magento 2
Here’s how to enable Gzip compression on a Magento 2 website:
- Log in to your Magento 2 admin panel and go to Stores > Configuration.
- Click on the Advanced section and then select Developer.
- In the JavaScript Settings section, set the Merge JavaScript Files and Minify JavaScript Files options to Yes.
- In the CSS Settings section, set the Merge CSS Files and Minify CSS Files options to Yes.
- In the HTML Settings section, set the Minify HTML option to Yes.
- Save your changes and test your website to ensure that Gzip compression is working correctly.
This configuration will enable Gzip compression for your JavaScript, CSS, and HTML files, which can help to improve your website’s loading speed.
Related:
It’s important to note that different Magento 2 themes and extensions may have different configuration options and compatibility with Gzip compression, so it’s always a good idea to test and validate your caching settings to ensure that they’re working as intended and not causing any issues with your website’s functionality.
Enabling GZIP Compression in Magento 2 Using .htaccess
If you prefer to enable Gzip compression manually, you can do so by modifying your website’s .htaccess file to include the following code:
# Netscape 4.x has some problems…
BrowserMatch ^Mozilla/4 gzip-only-text/html
# Netscape 4.06-4.08 have some more problems
BrowserMatch ^Mozilla/4\.0[678] no-gzip
# MSIE masquerades as Netscape, but it is fine
# BrowserMatch \bMSIE !no-gzip !gzip-only-text/html
# NOTE: Due to a bug in mod_setenvif up to Apache 2.0.48
# the above regex won’t work. You can use the following
# workaround to get the desired effect:
BrowserMatch \bMSI[E] !no-gzip !gzip-only-text/html
# Don’t compress images
SetEnvIfNoCase Request_URI \.(?:gif|jpe?g|png)$ no-gzip dont-vary
# Make sure proxies don’t deliver the wrong content
Header append Vary User-Agent env=!dont-vary
# Serve gzip compressed CSS files if they exist and the client accepts gzip.
RewriteCond %{HTTP:Accept-encoding} gzip
RewriteCond %{REQUEST_FILENAME}\.gz -s
RewriteRule ^(.*)\.css $1\.css\.gz [QSA]
# Serve gzip compressed JS files if they exist and the client accepts gzip.
RewriteCond %{HTTP:Accept-encoding} gzip
RewriteCond %{REQUEST_FILENAME}\.gz -s
RewriteRule ^(.*)\.js $1\.js\.gz [QSA]
# Serve correct content types, and prevent mod_deflate double gzip.
RewriteRule \.css\.gz$ – [T=text/css,E=no-gzip:1]
RewriteRule \.js\.gz$ – [T=text/javascript,E=no-gzip:1]
<filesmatch “(\.js\.gz|\.css\.gz)$”=””>
# Serve correct encoding type.
Header set Content-Encoding gzip
# Force proxies to cache gzipped & non-gzipped css/js files separately.
Header append Vary Accept-Encoding
This code will enable Gzip compression for your JavaScript and CSS files and set the appropriate content encoding headers, which can help to improve your website’s loading speed
Enabling GZIP on Shopify
Shopify already automatically compresses files on their servers, including HTML, CSS, and JavaScript files. Therefore, it’s not necessary to enable Gzip compression on a Shopify website as it’s already enabled by default.
However, you can still check whether your Shopify website is compressed by running it through a Gzip compression checking tool, such as https://checkgzipcompression.com/. If your website is not compressed, you can contact Shopify support for further assistance.
Related: 17 Shopify Tools and Resources to Improve Page Speed
This post is part of: Page Speed Optimisation: A Complete Guide — created by our Page Speed Optimisation Specialists.
In this series: