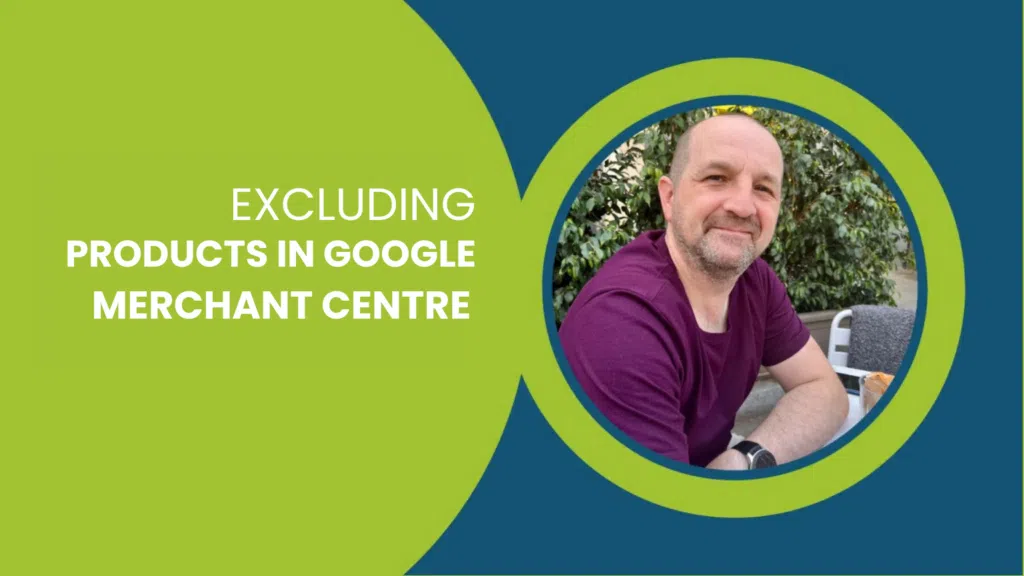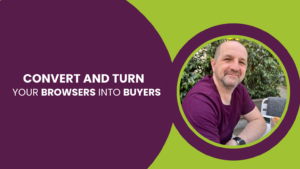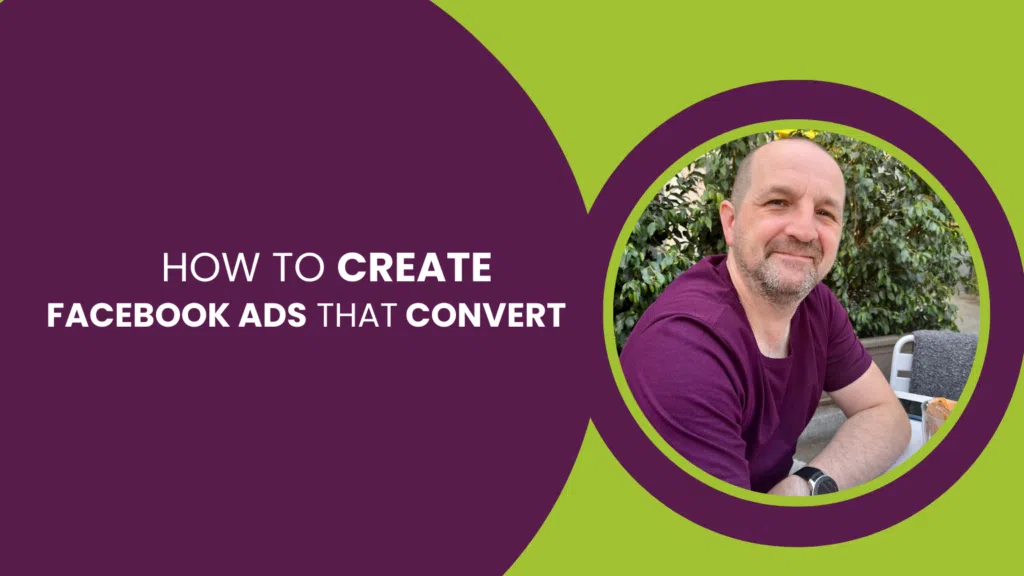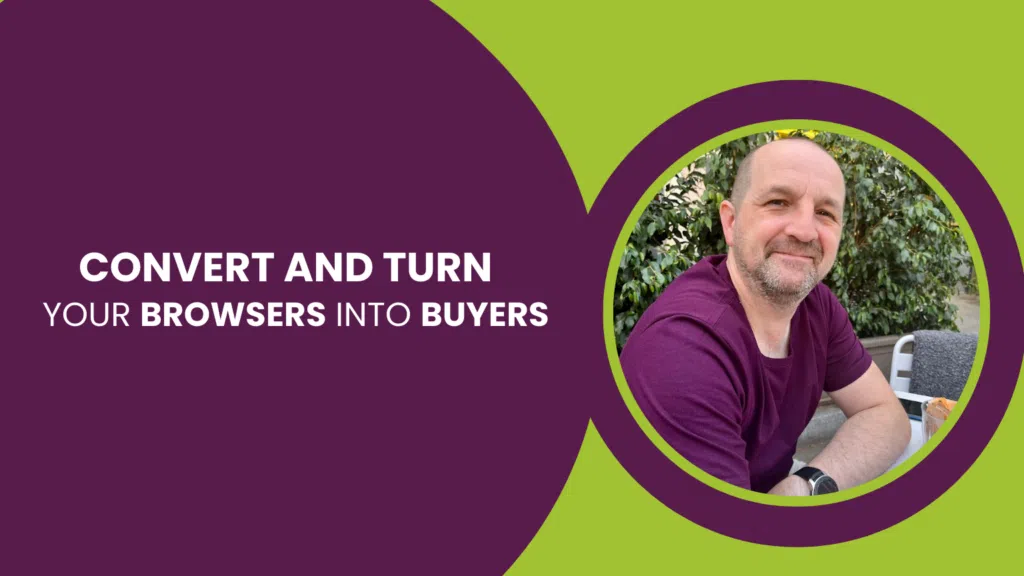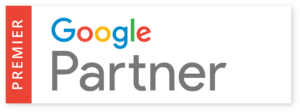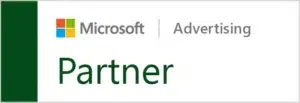This post is part of the Google Merchant Centre Guide - created by our Google Shopping Team
Google Shopping Strategy
Google Merchant Centre Fixes
- Setting Up Shipping in Google Merchant Centre
- Ads/Free Ratio in Google Merchant Centre (Free Listings)
- Availability [availability] in Google Merchant Centre
- European Article Numbers: A Complete Guide
- GTINs and Why You Need Them in Google Shopping
- Excluded Destination [excluded_destination] in Google Merchant Centre
- Google Shopping Free Advertising
- How to Use Google Product Category in Google Shopping
- How to Use Product Type in Google Shopping
- How to Fix Mismatched Value (Page Crawl) [Price]
- Invalid UTF-8 encoding: Merchant Centre Disapproved Products
- How to Exclude Products In Google Merchant Centre
Effective management of your product listings in Google Merchant Centre is crucial for optimising your eCommerce advertising strategy. Whether you need to exclude products due to availability issues, strategic marketing decisions, or brand considerations, here’s how to handle exclusions effectively across different scenarios.
There are a few methods to exclude products, depending on the quantity of products you’re working with, or where you want to exclude them from.
- Exclude Products at source – stop your website sending those products to Google Merchant Centre in the first place.
- Use the [Excluded Destination] Attribute. A better option if you want to show products in organic search, but not in paid ads.
- Keep the products in your feed and in Merchant Centre, but exclude them from your ad campaigns.
Remember, Google Merchant Centre serves both paid ads (Google Shopping) and organic listings. You may wish to exclude products from paid ads, but perhaps not from organic
How to Exclude Products Directly from Your Feed
Directly removing products from your feed is straightforward. Here’s how to manage this process:
- Identify the Products: List the products you want to exclude.
- Update Your Feed: Remove the products or set the availability attribute to “out of stock”.
- If you have an option to set Excluded Destination, this is usually the preferred option.
- Upload the Updated Feed: Re-upload your feed to the Google Merchant Centre. The updates are typically applied within a few hours.
How to Use the “Excluded Destination” Attribute
To control the visibility of your products without removing them from your feed, use the excluded destination attribute:
- Access Merchant Centre: Log into your account.
- Apply the excluded destination attribute to selected products through rules in Merchant Centre or via a Supplemental Feed.
- Specify Destinations: Decide whether the products should be excluded from paid ads, free listings, or both.
- Shopping_ads: Exclude the product from Google Shopping ads. Useful if you want to control ad spend or avoid showcasing out-of-stock items.
- SurfacesAcrossGoogle: Exclude the product from appearing on free listing surfaces across Google, including the Google Search and Google Shopping tab.
- Display_ads: Exclude the product from Google Display Ads, which are shown across a network of websites, videos, and apps.
How to Manually Exclude Products in Google Merchant Centre
For quick exclusions of a few products, manual adjustments can be made:
- Navigate to Your Product List: Access the “Products” page in Google Merchant Centre.
- Select Products: Choose the products for exclusion.
- Edit Settings: Adjust their settings to exclude them from specific destinations.
How to Exclude Products from Campaigns and Ad Groups in Google Ads
Exclude specific products directly within Google Ads campaigns and ad groups:
- Access Google Ads: Log into your account.
- Navigate to Campaign or Ad Group: Select the campaign or ad group.
- In Product Groups segment your products down to Item ID level and set products to “Excluded”
Popular eCommerce Marketing Videos
Popular eCommerce Marketing Videos
Frequently Asked Questions
How Do I Exclude a Brand from Google Shopping?
To exclude an entire Brand from Google Shopping:
- Use the Brand Attribute: In your product feed, use the brand attribute to identify all products under the brand you wish to exclude.
- Set Up Exclusions: Apply an excluded destination attribute for the entire brand or remove the brand’s products from your feed.
- In Google Ads, exclude products with this brand from every Ad Group.
How Do You Exclude a Product from a Shopping Campaign?
To exclude a product from a specific shopping campaign:
- Navigate to Google Ads: Access the Campaign and then for each Ad Group.
- In Product Groups, segment by Brand and exclude the Brand(s) you don’t want to advertise.
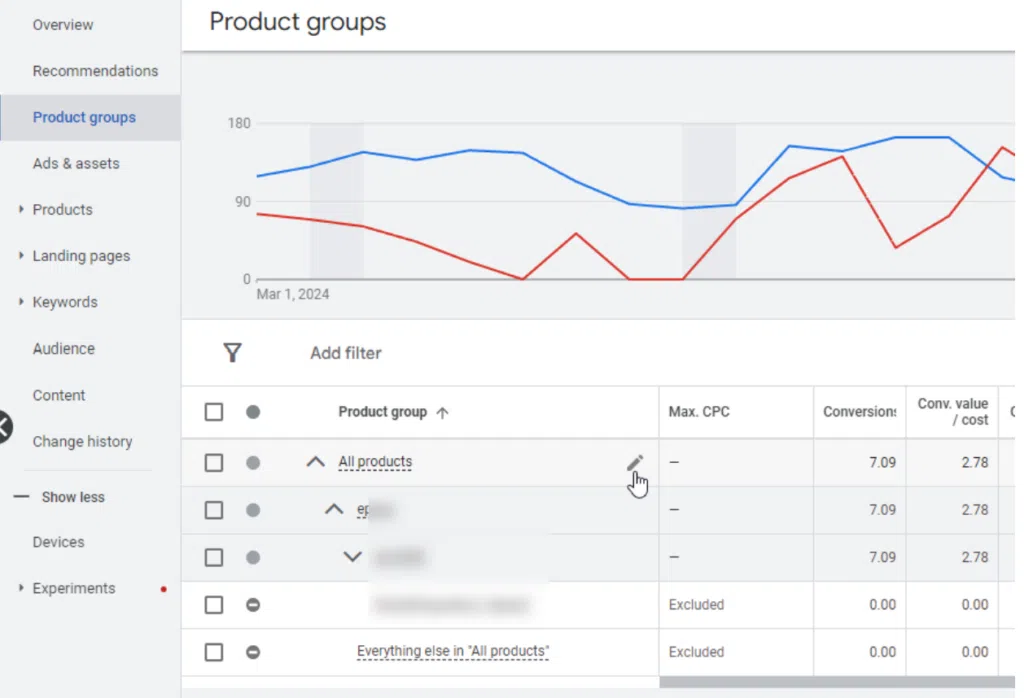
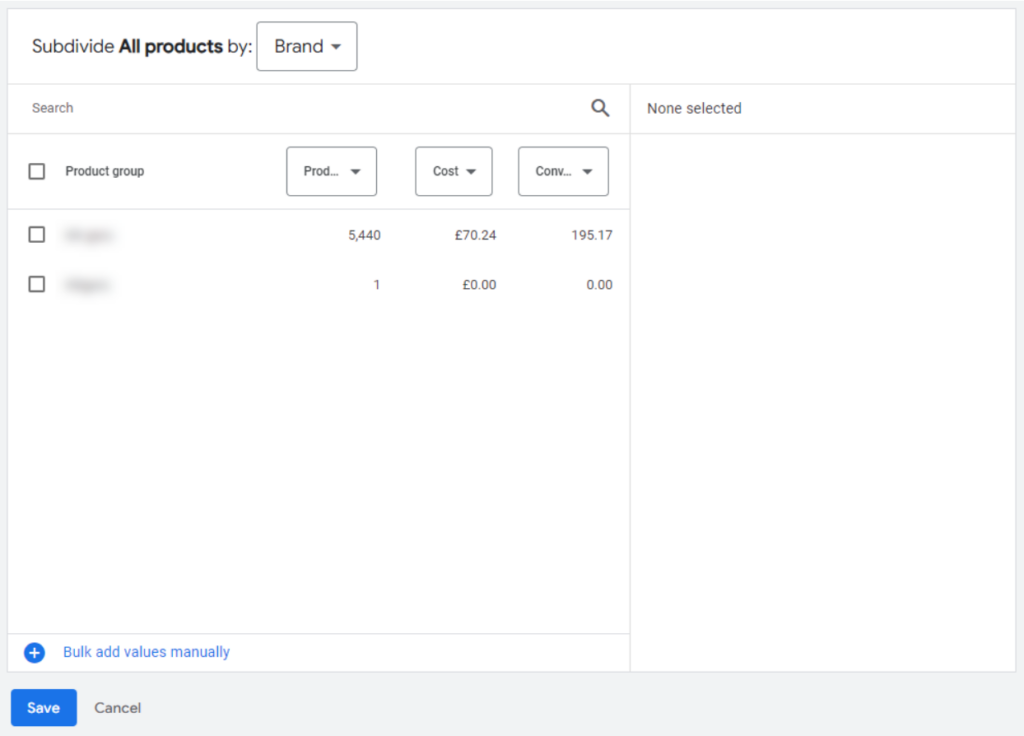
How Do I Create a Rule in Google Merchant Center?
Creating a rule in Google Merchant Center to exclude products involves several steps. Although we have a detailed post on this, here are the basic steps:
- Go to the Rules Section: In your Merchant Centre dashboard, find the “Rules” section under the “Products” tab.
- Create a New Rule: Select the type of rule you want to create, such as excluding products based on conditions (e.g., product type, brand).
- Specify Conditions and Actions: Set conditions for the products you want to exclude and choose the appropriate action, such as setting the excluded destination.
Best Practices for Managing Product Exclusions
- Keep Your Feed Updated: Ensure your product feed is accurate and reflects current inventory status.
- Monitor Performance: Regularly assess the performance of your products in Merchant Centre and Google Ads.
- Utilise Supplemental Feeds: Make use of supplemental feeds for temporary or periodic updates.
If you’re interested in reading more about eCommerce then check out our recent eCommerce blogs below.