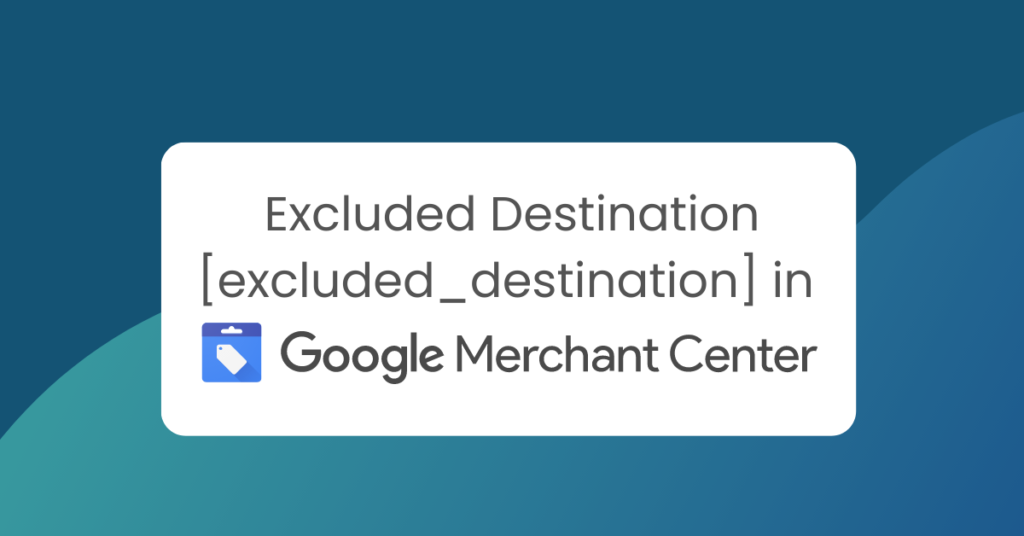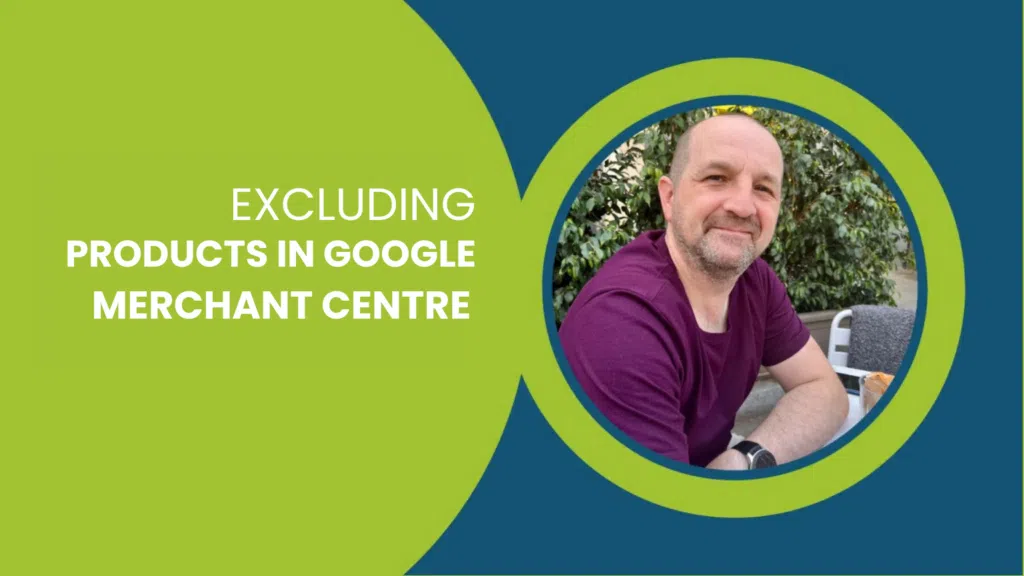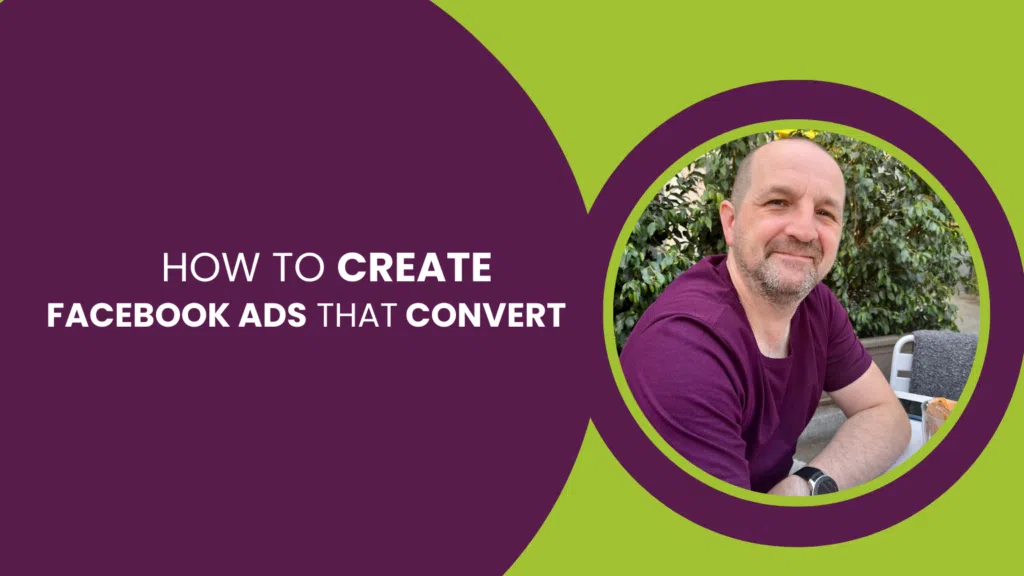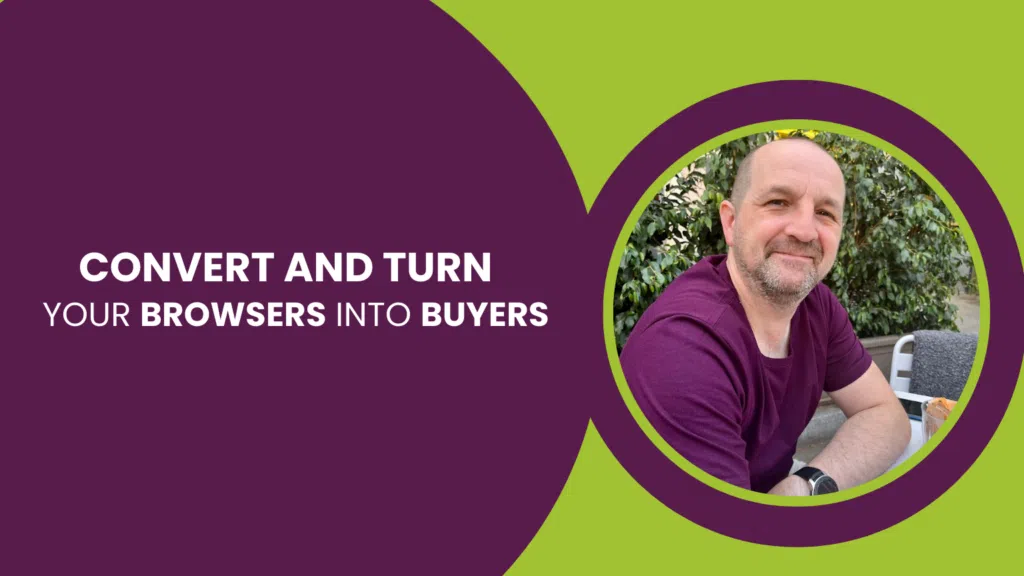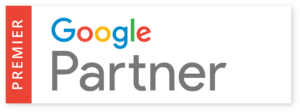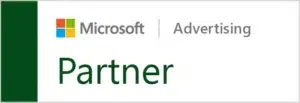This post is part of the Google Merchant Centre Guide - created by our Google Shopping Team
Google Shopping Strategy
Google Merchant Centre Fixes
- Setting Up Shipping in Google Merchant Centre
- Ads/Free Ratio in Google Merchant Centre (Free Listings)
- Availability [availability] in Google Merchant Centre
- European Article Numbers: A Complete Guide
- GTINs and Why You Need Them in Google Shopping
- Excluded Destination [excluded_destination] in Google Merchant Centre
- Google Shopping Free Advertising
- How to Use Google Product Category in Google Shopping
- How to Use Product Type in Google Shopping
- How to Fix Mismatched Value (Page Crawl) [Price]
- Invalid UTF-8 encoding: Merchant Centre Disapproved Products
- How to Exclude Products In Google Merchant Centre
Advertisers can use the [excluded_destination] field to determine which parts of the Google platform each product in their inventory will or will not show.
Rather than excluding your products from showing in particular geographic destinations, as the name might suggest, the destinations are actually platforms within the Google Ads network.
The destinations available to exclude are;
- [Shopping_ads] – Google Shopping Ads which appear at the top of Google Search Results
- [Buy_on_Google_listings] – The “buy on Google” programme allows users to purchase products directly on Google, and can increase the visibility of your products on Google Shopping. This is currently only available in the USA.
- [Display_ads] – The Google Display Ads part of Google Ads. You might choose to use the Display Network for Dynamic Remarketing Ads.
- [Local_inventory_ads] – Product Ads for local shoppers who are likely to be interested in shopping in-store, rather than online.
- [Free_listings] – Free Listings on Google Shopping (rather than Pay per Click).
- [Free_local_listings] – the same as Local Inventory Ads, but without the payment per click
Curious about the free listing tags? Check out our blog on free Google Shopping listings.
When to use excluded destinations
You might choose to use the excluded destinations attribute when you wish to stop specific products from being advertised on Google Shopping at all. In this case, you could either exclude the product from your Shopping Feed entirely, or exclude all destinations using this attribute.
In some cases, you may wish to show products in Google Shopping Ads, but prefer to exclude those products from showing on Google Display. Or, you may want to only show some products in free listings, but not be prepared to pay for clicks.
Remember, you can configure Google Merchant Centre to show all products in certain destinations and not others – that’s a much easier option if your choices apply to all products. Excluded Destinations is a better option where you might have different choices for groups of products, or individual products.
How to add excluded destinations
There are three primary opportunities to add Excluded Destinations to your data.
- The ideal place to add this data is at the source. Add the field and the content to your eCommerce store data and by extension, to your output feed. This option is less likely to cause issues further down the line and keeps control of your data in one place.
- Create a Rule in Merchant Centre to set Excluded Destinations based on a [[Product Type]], a [[Google Product Category]], a Brand, a Custom Label or pretty much any other attribute in your data.
- Create a Supplemental Feed, noting the IDs of each product you wish to set Excluded Locations for.
Excluded destinations in a supplemental feed
- Set Column A as “ID” for each product. This must match the data in your primary feed.
- Set Column B as excluded_destination and list each destination you wish to exclude for each ID.
Your data should look something like this:
| ID1 | Shopping_ads,Buy_on_Google_listings,Display_ads,Local_inventory_ads,Free_listings,Free_local_listings |
Excluded destinations in an XML file
Repeat the excluded_destination line for each destination you would like to exclude, for each <item>
Your XML file should look something like this:
<item>
<title>My Awesome Product Title</title>
<description>
<![CDATA[ Amazing, keyword-rich description goes here ]]>
</description>
<g:id>ID1</g:id>
<link>https://www.tillison.co.uk/product/my-product-id-1</link>
<g:price>112.99</g:price>
<g:brand>Tillison</g:brand>
<g:condition>new</g:condition>
<g:mpn>MPN-ID1</g:mpn>
<g:product_type>Electronics > Video > Video Accessories > Television Accessories > Television Brackets</g:product_type>
<g:quantity>1000</g:quantity>
<g:availability>in stock</g:availability>
<g:shipping>0.00</g:shipping>
<g:online_only>y</g:online_only>
<g:shipping_weight>7.35</g:shipping_weight>
<g:image_link>https://tillison.co.uk/wp-content/uploads/id1-image.jpg</g:image_link>
<DeliveryTime>Next Day Delivery</DeliveryTime>
<warranty>15 Years</warranty>
<g:excluded_destination>Display_ads</g:excluded_destination>
<g:excluded_destination>Shopping_ads</g:excluded_destination>
<g:excluded_destination>Local_inventory_ads</g:excluded_destination>
</item>
Creating a merchant centre rule to set Excluded Destination
In Google Merchant Center;
- Head to Feeds
- Pick the feed – you might have more than one feed and would need a rule set for each of those feeds
- Create a rule
- Select the attribute you wish to create a rule for: excluded_destination, in this case
- Configure the rule
- Save the rule
- Apply the rule and wait for it to be processed
In this example, [excluded_destination] is set to exclude “Shopping ads” when [[availability]] is set to “out of stock”. You can see how this looks in Google Merchant Center below: