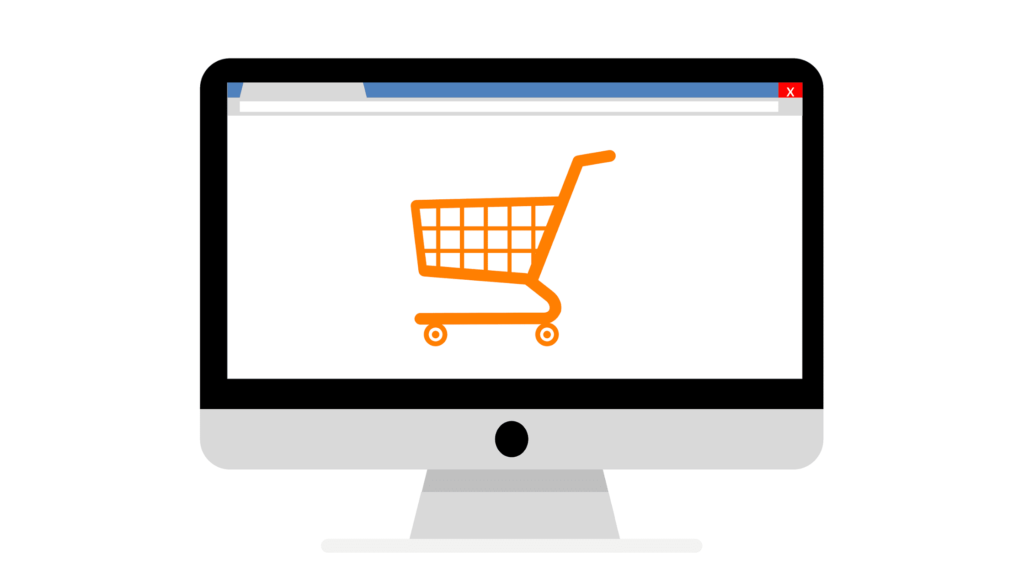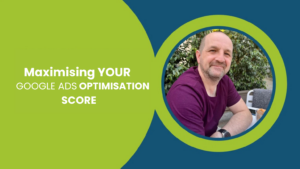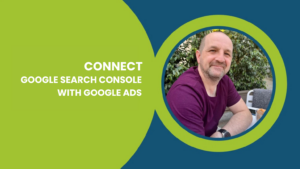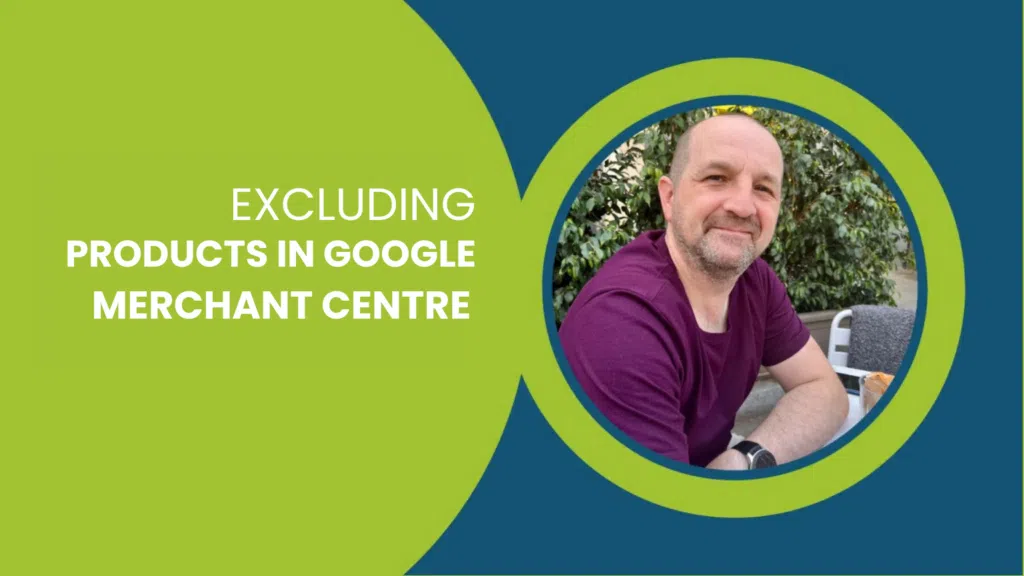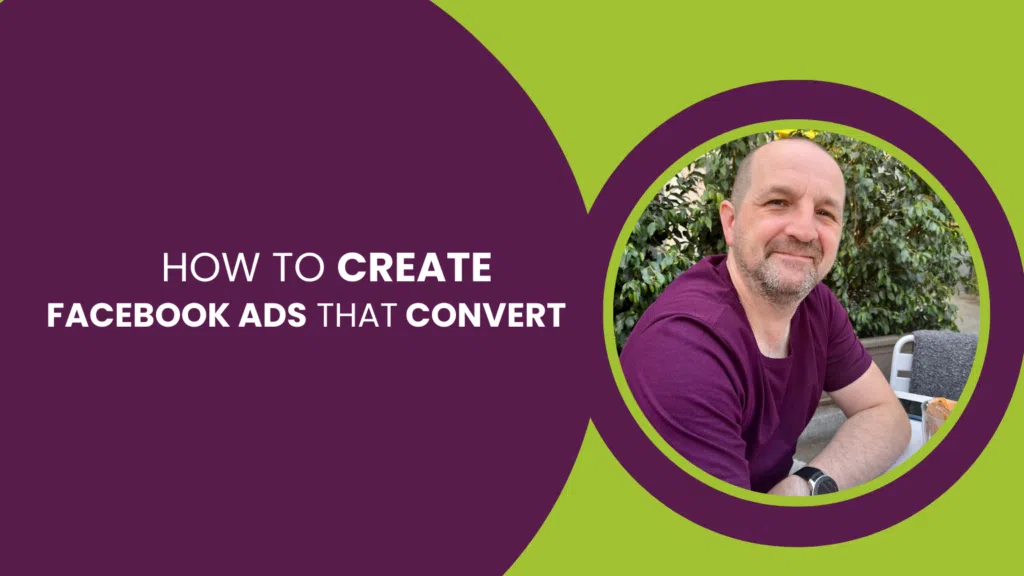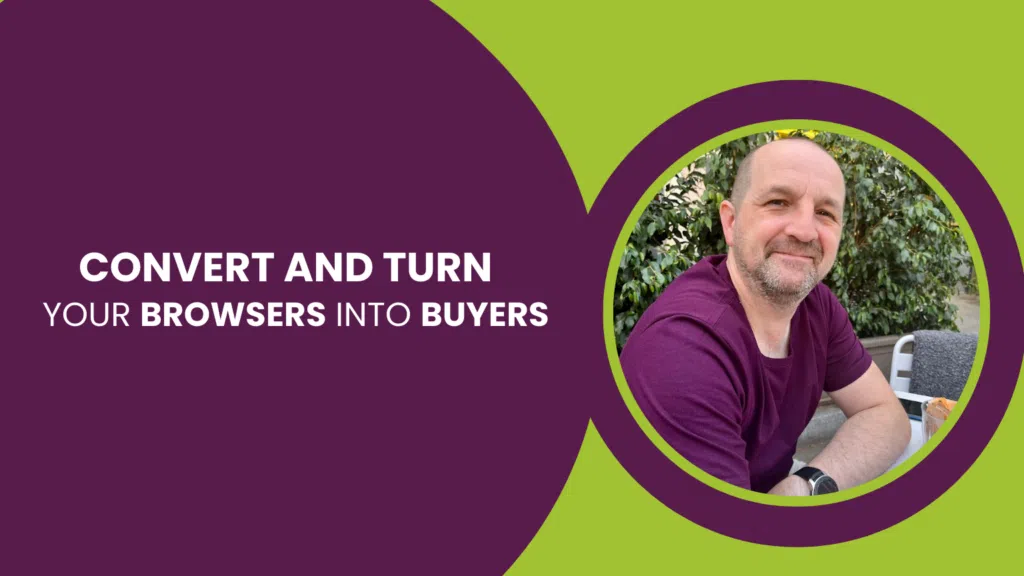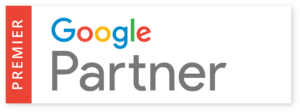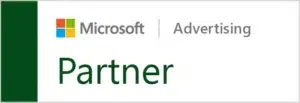This post is part of the Google Merchant Centre Guide - created by our Google Shopping Team
Google Shopping Strategy
Google Merchant Centre Fixes
- Setting Up Shipping in Google Merchant Centre
- Ads/Free Ratio in Google Merchant Centre (Free Listings)
- Availability [availability] in Google Merchant Centre
- European Article Numbers: A Complete Guide
- GTINs and Why You Need Them in Google Shopping
- Excluded Destination [excluded_destination] in Google Merchant Centre
- Google Shopping Free Advertising
- How to Use Google Product Category in Google Shopping
- How to Use Product Type in Google Shopping
- How to Fix Mismatched Value (Page Crawl) [Price]
- Invalid UTF-8 encoding: Merchant Centre Disapproved Products
- How to Exclude Products In Google Merchant Centre
Why is a Google Merchant Product Feed Template Important?
A Google Merchant Product Feed Template is a crucial tool for any e-commerce business looking to succeed in Google Shopping. Its importance lies in the numerous advantages it brings to the table. First and foremost, it enhances organization by providing a structured framework for product data, making it easier to manage and update listings. This, in turn, leads to significant time savings as manual data entry becomes a thing of the past. Moreover, templates ensure the accuracy and consistency of your product information, reducing the risk of errors that could result in rejected listings. They also facilitate collaboration within a team, adapt to your business’s growth, and help you stay compliant with Google’s requirements. In essence, using a template is not just a convenience; it’s a strategic move that can boost the efficiency and effectiveness of your Google Shopping campaigns.
The Benefits of Using a Google Merchant Product Feed Template
When it comes to creating and managing Google Shopping feeds, using a Google Merchant Product Feed Template can significantly streamline the process and offer a plethora of advantages. In this section, we’ll explore some of the key benefits that come with incorporating a template into your Google Shopping feed strategy.
- Enhanced Organization: Keeping product data organized is paramount when dealing with Google Shopping feeds. A well-structured template ensures that your product information is neatly arranged in a consistent format. This structured approach makes it easier to manage your inventory, track changes, and quickly identify any discrepancies or missing details.
- Time Efficiency: Time is of the essence in the world of e-commerce. Manually inputting product data for Google Shopping feeds can be a time-consuming endeavor, especially if you have a wide range of products. Utilizing a template eliminates the need to start from scratch each time you update your feed. You can simply populate the template with new information or make necessary adjustments, saving you valuable hours that can be better spent on other aspects of your business.
- Accuracy and Consistency: Errors in your Google Shopping feed can lead to rejected products or suboptimal performance. Templates ensure that your product data is consistent and accurate. By predefining the format and structure, you reduce the risk of typos, formatting inconsistencies, or missing attributes. This not only prevents costly mistakes but also enhances the overall quality of your product listings.
- Ease of Collaboration: If you’re working with a team or outsourcing certain tasks, templates make collaboration seamless. Everyone involved can follow the same template, making it easier to share responsibilities and maintain uniformity across your product feed. This collaborative approach fosters a more efficient workflow.
- Adaptability and Scalability: As your e-commerce business grows, your product feed will likely expand. A well-designed template can adapt to your evolving needs, allowing you to scale your product listings without overhauling your entire feed management process. This scalability is essential for businesses aiming to expand their online presence.
- Compliance and Best Practices: Google has specific requirements and best practices for product feeds. Using a template can help you stay compliant with these guidelines effortlessly. Many templates are designed with Google’s requirements in mind, ensuring that your product data meets the necessary criteria for successful listings.
Getting started with Google Merchant Center doesn’t have to be a complicated affair. In this T-Time video, Mark talks us through:
- Creating a feed in Google Shopping
- How to create a Google Sheet template for your product inventory
- What data you need to include in your Google Sheet
- Why a Google Sheet isn’t necessarily the best solution to manage your product inventory in Merchant Center
But that’s not all – he also answers some frequently asked questions about Google Merchant Center, a great tool for ad management.
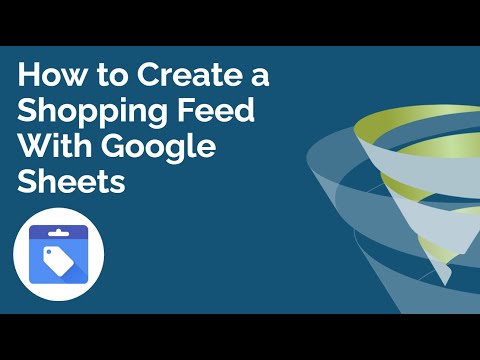
How to create a feed in Google Shopping
(1:01) Head into Google Merchant Center, click Products, and then hit Create product feed. Select your country of sale and set your language, then make sure that both ‘Shopping ads’ and ‘Surfaces across Google’ are ticked under destinations.
On the next page, you’re presented with the choice of using Google Sheets for your Shopping feed or creating a scheduled fetch. If you’re using a platform like Shopify, or an XML or CSV file that your site creates and places on your server, we recommend using a content API rather than Google Sheets. This is a lot easier to manage if your inventory changes frequently because you won’t have to update your website and your Google Sheet.
Having said that, using a Google Sheet for this isn’t impossible. It’s just a little more time-consuming and complicated.
How to create a Google Sheet template for your Shopping product inventory
(3:47) On the second page of the form you started to fill in above, insert your feed name and select ‘Google Sheets’ from the list. Click Continue.
Recent Google Ads Blog Posts
When you reach the next page, select ‘Generate a new Google spreadsheet from a template’, then open the drop-down list to create an upload schedule. This will determine how often Google will fetch new information, and it can be daily, weekly or monthly. It’s not too important at this point as you can change it later on. It’s worth remembering, though, that if the Sheet is not fetched within 30 days, your listings will be paused.
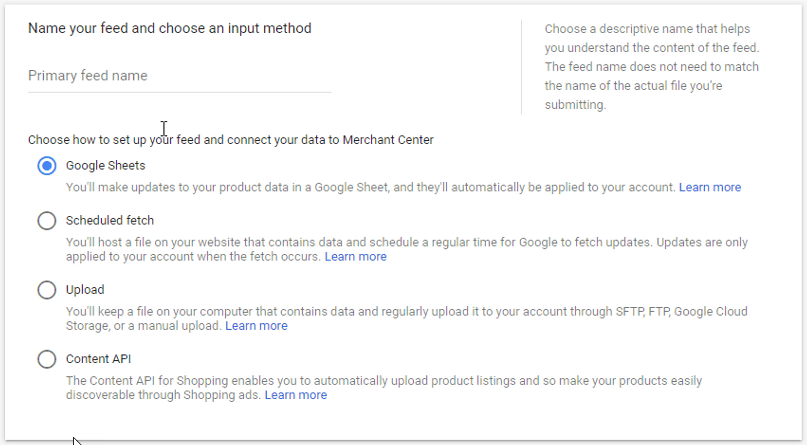
Once you’ve done this, click ‘Create feed’. Your Google Sheet template will then be generated and ready to populate. You’ll be able to find it under Primary Feeds, and you can open it by clicking ‘Open’ in the input method column.
What data do you need to include in your Google Sheet for Shopping?
(5:11) The template comes with all the criteria you need to provide separated into columns. It’s in your best interest to make sure that everything is filled in correctly or you could find your products being disapproved and your ads taken down.
ID
Every product you add to your inventory needs a unique ID number. This can just be 1, 2, 3 and so on, but you should use SKU codes if you have them. This acts as the primary link for all of your Google Shopping data, so you don’t want to change it later on if you can help it.
Title
This is self-explanatory, but this should be what your product is called. Use keywords that people will be putting into Google and remember to optimize to increase sales.
Description
Similar to the title, this needs to be optimized for SEO. Make sure your keywords are in there, but don’t stuff the copy. You can also use the product description that is on your website, provided it too is optimized to help Google match your ad to as many relevant search terms as possible.
Link
Copy and paste the product’s URL on your website into this field. NOTE: Each product URL must be unique – you CANNOT use the same link for more than one product.
Condition
There are only three terms you can use in this field: new, refurbished, or used.
Price
The format for this should always be the number followed by the currency. For example, you should write 10.00 GBP rather than GBP 10 or £10.
Availability
Google has set terms for this field, so make sure you use one of them. These attributes are in_stock, out_of_stock, and preorder. If your product is out of stock, it won’t be advertised on Google Shopping.
Image link
Copy and paste the link of the image you want to use in your Google Shopping ad.
GTIN
Standing for global trade identification number, this is like a barcode for your product. If your item has one, you absolutely have to use it or risk those products being disapproved in Merchant Center, which means they won’t show ads either. Make sure you do your research.
MPN
This is the manufacturer’s part number. This is useful information to enter if it’s applicable because users do search for it in Google. You could also use your SKU number here if you’re the creator of the product.
Brand attribute
It’s a fact that brand searches convert much better than non-branded ones, so make sure to fill this field in. It’s also worth noting that you can segment your products in Google Shopping by brand, as well as build separate ad groups and campaigns for them, with effective ad management. If you’re the creator, use your brand.
Google product category
There is a set list, provided by Google, of categories for you to use. This includes subcategories. You must use one of these, or your products could be disapproved.
Shipping
Use the same format as the Price attribute, “5.00 GBP” if you wish to include the shipping price for each individual product. Googlebot only checks that the Shipping Price is correct for each individual item – you can ignore free delivery over a particular value, or different shipping prices depending on delivery time, for example. Google’s bot isn’t smart enough to run through all the permutations, so always use the shipping cost that a customer would see in the shopping cart if they added only this item with your default shipping price.
You don’t have to fill in the shipping price for each individual product; instead, you can set up a shipping rule in Google Merchant Center, which is generally much easier to manage.
It’s worth noting that you must fill in at least two fields out of GTIN, MPN, and Brand attribute to get your product listing approved. Having said that, it is optimal to fill in all three attributes if you can.
This template is the simplest version of a Google Sheet for Shopping. You can add extra columns for your product categories and additional image links, but make sure you have included all the core data Google needs.
Your Personal Google Ads Video Audit
We'll record a personal audit of your Google Ads account, and explain
- where you're wasting budget
- the opportunities you're missing
- how to improve performance
Get Your Personal Google Ads Audit Now
Get Your Personal Google Ads Audit Video
Please provide your details below and one of our specialists will be in touch as soon as possible.
Once you’ve finished filling in your Sheet, prompt Merchant Center to fetch it; this will flag any errors. Keep fixing errors and fetching the Sheet until all of the data is correct.
If you get stuck with any of this or have any questions, please don’t hesitate to get in touch.
Frequently Asked Questions about Google Merchant Product Feed Templates
(13:46) After working with Google Merchant Center for a number of years, Mark has been asked a lot of questions about the platform. Here he answers the ones he’s heard the most.
Making your Google Shopping feed via Google Sheets is covered above, but you can also use an XML feed. If you’re using WooCommerce, Magento, or similar, you probably have a plugin that generates an XML upload to your server each night, and this is the information that Google Shopping uses. This is actually easier than using Google Sheets as it’s much less likely that your data will be out of date.
If you’re using an XML feed, your Shopping feed will be updated automatically if you’re outputting every night. If you’re using a Google Sheet or manually uploading products, you can add them to your Sheet and tell Google to fetch it, updating your feed. If you’re using a plugin, the product will be updated automatically when the data is changed on your website.
Google will flag up any issues with your feed – whether it’s in XML or Google Sheets. If your ads aren’t showing, check the ‘Diagnostics’ tab in Google Merchant Center. This will give you a list of all the issues with your feed, and you can then work to fix them.
Product titles and descriptions should be optimized for the same keywords that your ads are. Including these in your product listings will make them show up more often. Make sure all the data is accurate – if Google can’t read it, it won’t trust it. Finally, use the ‘Diagnostics’ tab to see what Google is flagging as issues. If you can fix them, your feed will be much better optimized for Google Shopping ads.
Now that you have a solid understanding of Google Merchant Product Feed Templates, you can confidently manage your Google Shopping feed and make the most out of your online presence. For more digital marketing insights and strategies, stay tuned for our upcoming T-Time sessions!