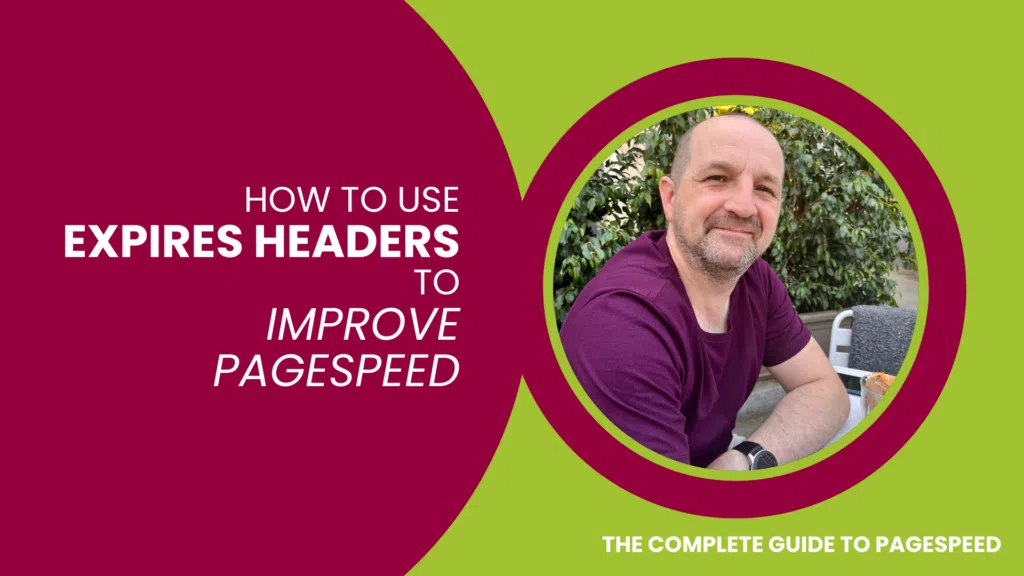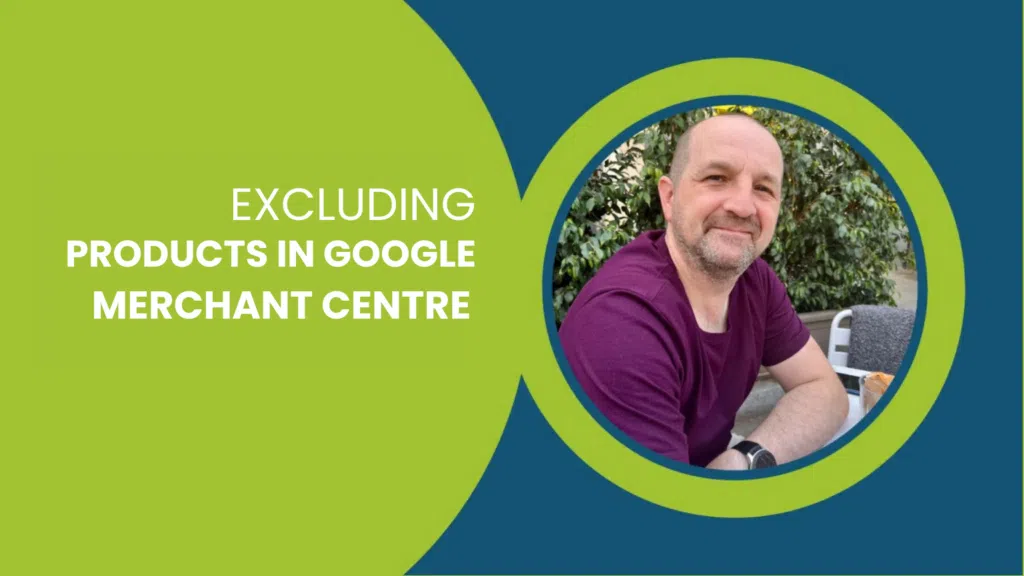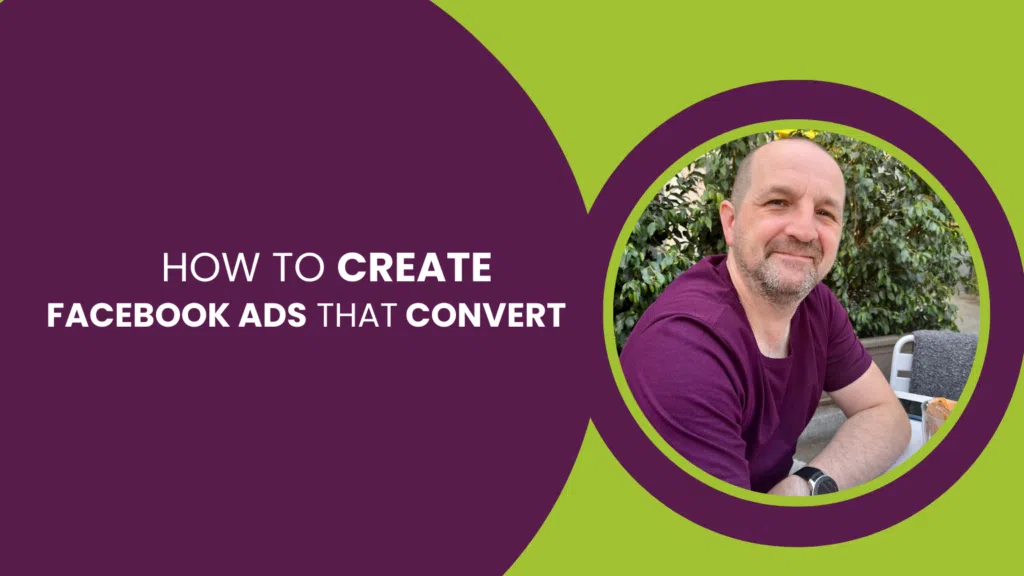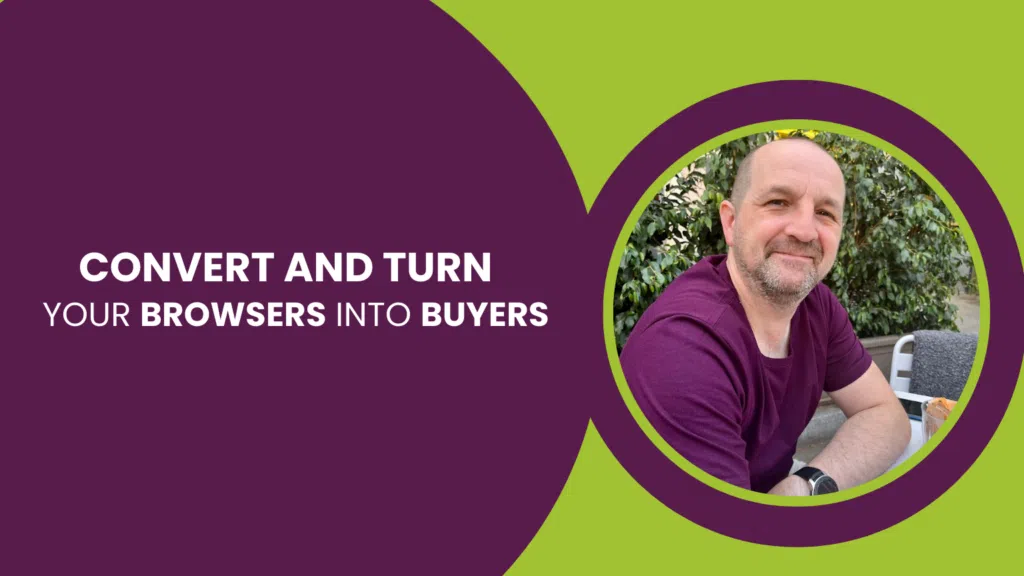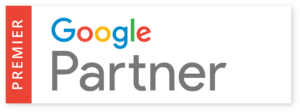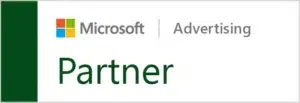Expires headers are an important cache control header that helps you control how long web browsers and other client software can cache your resources. When a browser requests a resource from a web server, the server can include an Expires header in the response to indicate how long the resource can be cached by the browser.
By setting an appropriate expiration date for your resources, you can ensure that your users are seeing the most up-to-date content, while also improving the speed and performance of your website. However, it’s important to balance cache performance with the need for fresh content, as setting a long expiration date can result in stale content being served to users.
Related: How Cache Control Improves Page Speed
How to Set Expires Headers
You can set Expires headers for your website resources by configuring your web server or using a plugin or tool for your content management system (CMS).
Here are the general steps for setting Expires headers:
- Identify the resources you want to cache: This can include images, CSS files, JavaScript files, and other static resources that are unlikely to change frequently.
- Determine the appropriate expiration date for each resource: You should set an expiration date that balances cache performance with the need for fresh content. For example, you may set a longer expiration date for images and other static resources that rarely change, and a shorter expiration date for HTML pages and dynamic content that changes more frequently.
- Configure your web server or CMS to add Expires headers to your resources: This can be done by modifying the server configuration files or using a plugin or tool that adds the headers automatically.
Setting Expires Headers in WordPress
In WordPress, you can set Expires headers using a caching plugin, such as WP Fastest Cache, WP Super Cache, or W3 Total Cache. These plugins allow you to configure various caching options, including the expiration time for your resources.
Related:
How to set Expires headers using WP Fastest Cache:
- Install and activate the WP Fastest Cache plugin.
- Head to the plugin settings page.
- Under the “Static Files” tab, enable the “Enable” option to activate caching for your static resources.
- Set the “Expires” value for each resource type; images, CSS, and JavaScript.
- Click “Submit” to save your changes.
How to set an Expires header for images using WP Fastest Cache:
- Go to the WP Fastest Cache settings page.
- Under the “Static Files” tab, locate the “Expires” option for images.
- Set the expiration time for images, such as 30 days or 1 year.
- Click “Submit” to save your changes.
- Once you’ve set the Expires headers, the plugin will automatically add them to the response headers of your resources, and the browser will cache the resources for the specified duration.
Different caching plugins have slightly different settings and options. Make sure you check the documentation for your specific plugin to ensure you’re configuring it correctly.
Remember to test and validate your cache settings to ensure they’re working as intended and not causing any issues with your website’s functionality or how it looks – and get friends to do it too, just in case.
Setting Expires Headers in Magento 2
In Magento 2, you can set Expires headers by configuring the web server, such as Apache or Nginx.
You can add Expires headers to the server configuration file to specify how long the browser should cache your resources.
Related:
An example of how to set Expires headers for images in Apache
1. In the root directory of your Magento 2 installation, open your .htaccess file.
2. Add the following code to set the Expires headers for images:
<IfModule mod_expires.c> ExpiresActive On ExpiresByType image/jpg "access plus 1 year" ExpiresByType image/jpeg "access plus 1 year" ExpiresByType image/gif "access plus 1 year" ExpiresByType image/png "access plus 1 year" </IfModule>
This code sets the expiration time for JPEG, GIF, and PNG images to one year.
3. Save your .htaccess file to the server.
An example of how to set Expires headers for images in Nginx
If you’re using Nginx as your web server, add the following code to your server configuration file to set the Expires headers for images:
scss
Copy code
location ~* \.(jpg|jpeg|png|gif)$ {
expires 365d;
}
This code sets the expiration time for JPEG, PNG, and GIF images to one year.
Once you’ve set the Expires headers, the browser will cache your resources for the specified duration.
Note: different web servers may have slightly different syntax and configuration options for setting Expires headers, so be sure to consult the documentation for your specific server to ensure you’re configuring it correctly.
Also remember to test and validate your cache settings to make sure they’re working as intended and not causing any issues with your website’s functionality – again, get friends to test too!
Setting Expires Headers in Shopify
In Shopify, you can set Expires headers for your resources using the browser caching feature provided by Shopify.
Related: 17 Shopify Tools and Resources to Improve Page Speed
This allows you to specify how long your resources should be cached in the browser, which can help improve your website’s performance and reduce page load times.
How to Set Expires Headers in Shopify
- Log in to your Shopify admin panel.
- Click “Online Store” in the sidebar, then click on “Themes”.
- Click on “Actions” next to your theme, then click on “Edit code”.
- In the left-hand menu, click “config/settings_data.json”.
- Scroll down to the bottom of the file and add the code below.
- Save the file and exit the code editor.
json
Copy code
{
“browser_cache”: {
“enable”: true,
“max_age”: 31536000
}
}
This code sets the expiration time for your resources to one year (31536000 seconds).
Once you’ve set the Expires headers, the browser will cache your resources for the specified duration.
Note: Shopify’s caching system may have some limitations and may not be as configurable as other web servers or CMS platforms.
We strongly recommend testing and validating your cache settings to ensure they’re working as intended and not causing any issues with your website’s functionality – get some friends to test too, as a backup!
This post is part of: Page Speed Optimisation: A Complete Guide — created by our Page Speed Optimisation Specialists.
In this series: