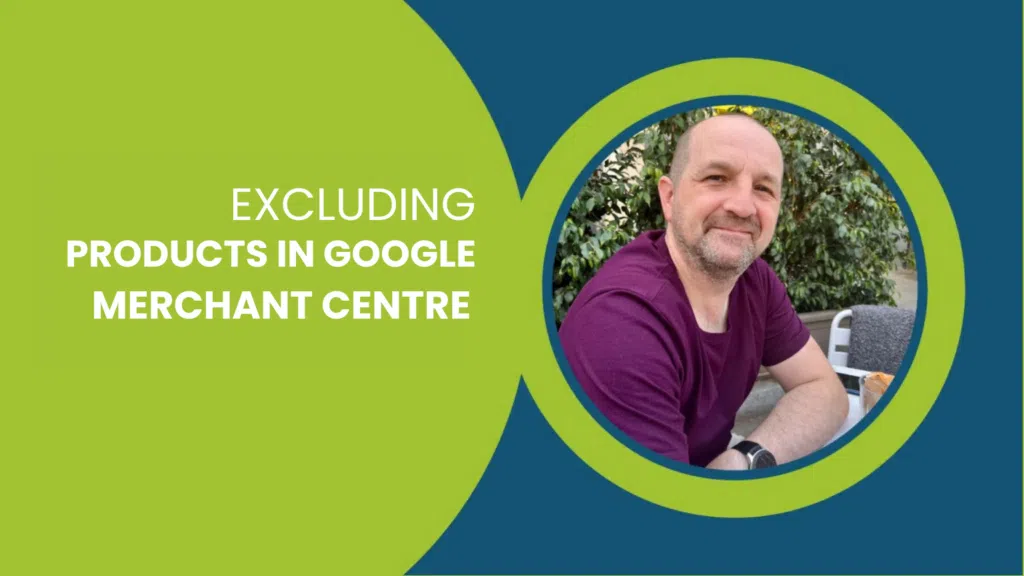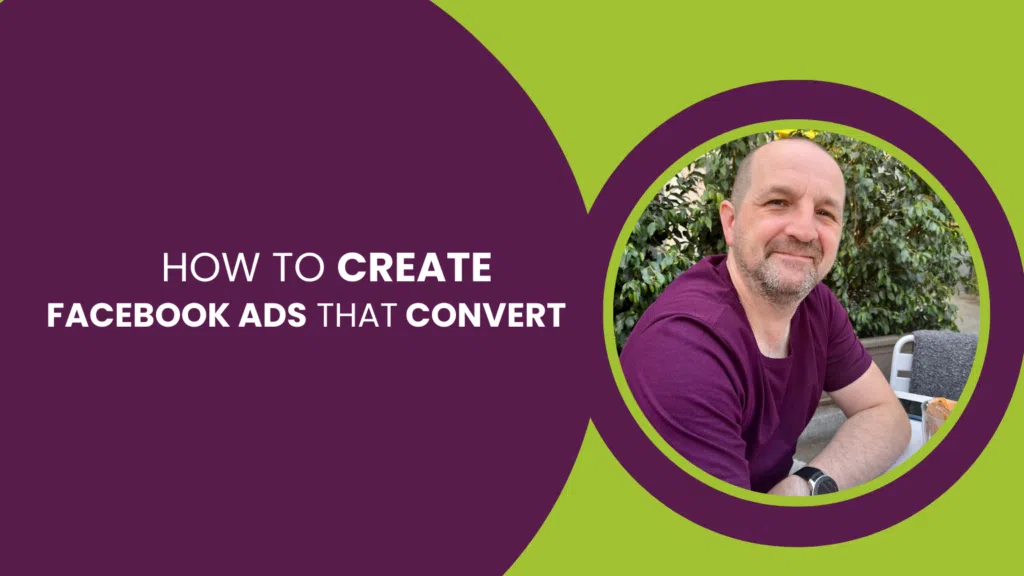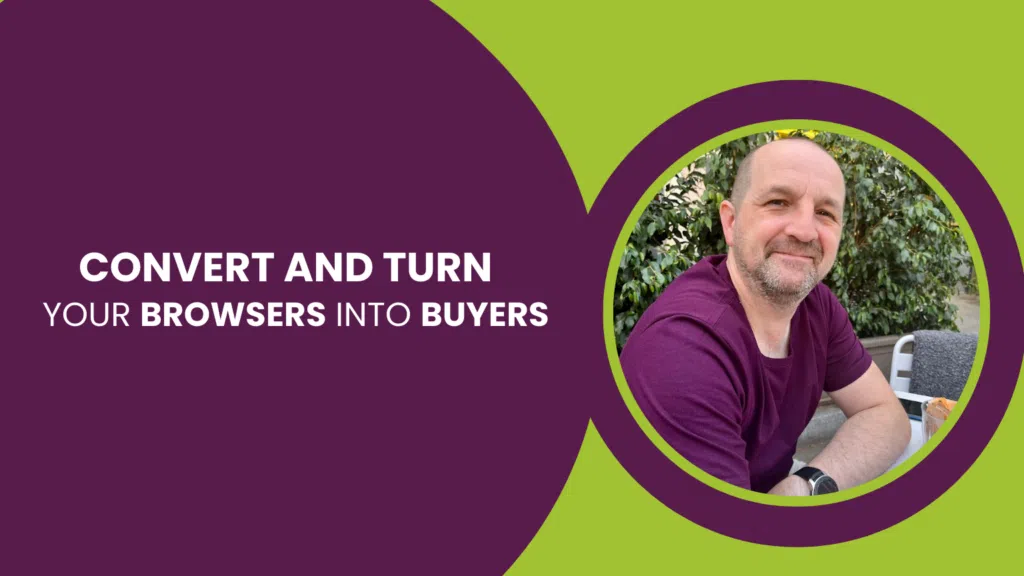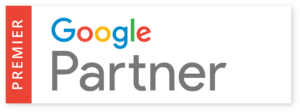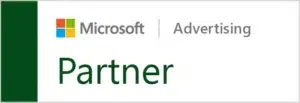![Fixed: Missing Value [Age Group] - Merchant Centre Disapproved Products](https://tillison.co.uk/wp-content/cache/flying-press/5PUN8AdWr1k-hqdefault.jpg)
Missing value [age group] Merchant Centre issues don’t need to stop your products from being shown on Google Shopping, let’s fix this issue today.
If you’re experiencing other Google Merchant issues, please check out our other blogs on Merchant Centre disapproved products and clear your issue statuses today!
What does the missing value [age group] issue mean?
![What does the missing value [age group] issue mean?](https://tillison.co.uk/wp-content/uploads/2022/12/Image-1-768x432.png)
The first thing to say about this issue is that the missing value [age group] issue only applies to products that are categorised in the Google product category as ‘Clothing’ or ‘Accessories’ (main category) and lies within the subcategories.
What if my product is not a piece of clothing or an accessory?
If your product is definitely not a clothing item, yet is being flagged as having a missing value of age group or gender, then go into your data feed and manually add the category. Contact us here or comment below for some help if you need it.
About The Age Group Attribute on Merchant Centre
If your Google product category is in clothing or accessories, Google thinks that you are declaring that this is a clothing product, and therefore it expects age, gender and (usually) colour attributes. If you haven’t got them, then you should add them manually to keep your product feed optimal.
So, the reason you have a missing value issue on Merchant Centre, is that you have not entered this value. Google cannot add this itself, you must manually add it to your product feed. Therefore, if you’re selling clothing items, then this blog is for you. If not, check back in your product feed and manually add your Google product category.
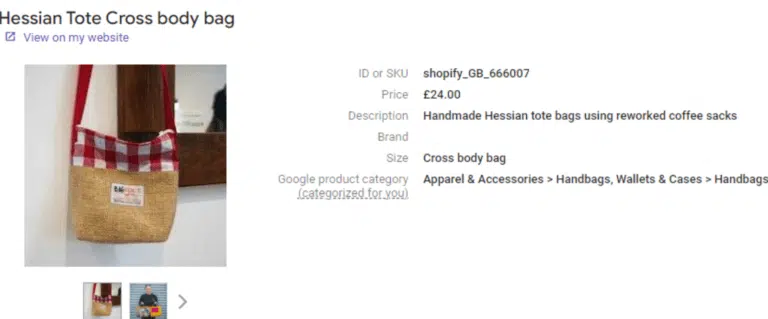
Using this example, in the product feed the category has not been declared and Google has therefore automatically categorised it for us. In your data, you should declare the correct product category for your product, for optimal accuracy as Google will not always get it right.
I am a clothing store, so what next?
Google tells us in their help guide that you have to add your supported values for this attribute. You have to declare a value called ‘age group’ in the format age_group. This should be in your feed provided by the API and uploaded by the supplemental feed.
The values it’s expecting are:
- Newborn [newborn] – Up to 3 months old
- Infant [infant] – 3-12 months old
- Toddler [toddler] – 1-5 years old
- Children [kids] – 5-13 years old
- Adult [adult] – typically teens or older
Please note, these are the only options available, and you cannot add your own. Add the relevant value ([x]) to your feed to update your missing value.
Adding the Value to the Data Feed
The best place to add the value to your data is in the feed. The way to do this?
From your e-Commerce store you have a big database of products with titles, descriptions, Google product categories, prices etc, and what you hopefully should have is the gender and age group attribute.
If you don’t have this, then add this data in the database and then make sure that data is then output in your XML feed or the API that is then pulled into Merchant Centre. Therefore, your data is always correct in the original source.
How To Edit Your Database With Rules
It’s not always possible to edit your main database, so one way around this is to use rules in the Merchant centre. You can go into ‘Feeds’ and create a custom rule for each feed.
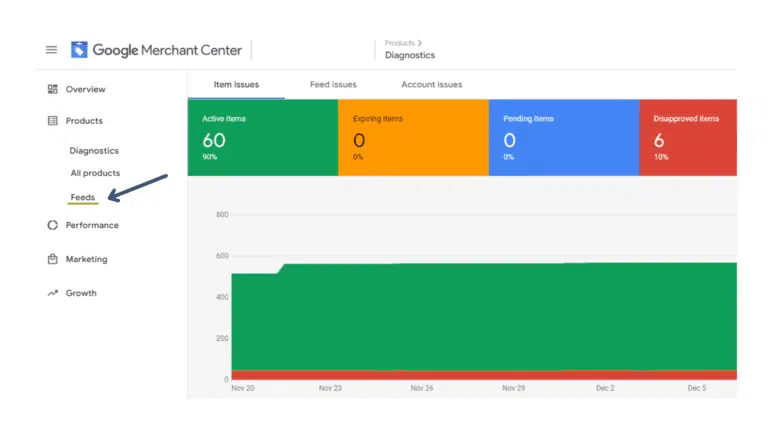
You could create a rule as something like ‘If the title contains ‘Infant’ set age group to ‘infant’’ (add conditions for all 5 age groups).
Or, if my product type is infant, then set this attribute to infant. What this is going to do is that every time your feed is refreshed, the rules will run and find the data and set the attributes for you.
![How To Fix Missing Value [age group]- Merchant Centre Disapproved Products](https://tillison.co.uk/wp-content/uploads/2022/12/Rules-768x306.png)
This will be set on the existing data in your feed, and won’t require you to manually add the values. There needs to be something in your data that identifies it as adult or toddler, etc. for the rule to work.
Watch this video, which shows you how to create rules in Merchant Centre.

Using a Supplemental Feed to Edit The Database.
In a supplemental feed, you list the product IDs, have a column called age group and go through and add what age group each product is and then that will supplement the data in your feed.
The video below shows you how to create a feed with Google sheets (our preferred method if you cannot edit your original source)
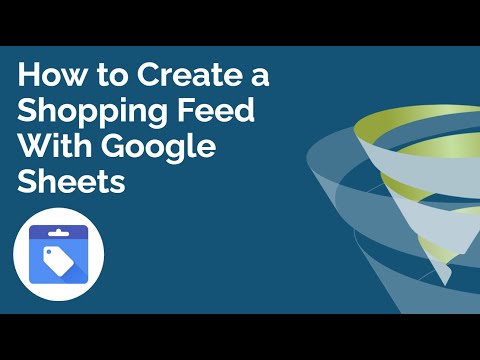
Why we do not recommend using rules or supplemental feeds in place of the original database.
There are always cons to the shortcuts, and there are reasons why taking the easier way may not be the best way.
Incorrect Formatting on Rules
Whatever rule you are using is dependent on the data, and if the website data is incorrect or has incorrect formatting then your rule is not going to work, and you’re still going to have missing attributes. It’s dependent on you or your team inputting the data correctly and with the right formats.
Supplemental Feed Issues
If you were to fix the issue and include this new data (the age group attribute) in your original data, and the supplemental feed will now overrule the original data that could be outdated. This may not be something you won’t necessarily remember.
If you are updating your inventory regularly, this means you will have to update your supplemental data too and manually add the attributes also. If you are adding new products weekly, this is a huge amount of time that is wasted from doubling your work.
Out-of-stock items will also only be flagged in your original data source, the supplemental feed will not have that data and again, Google Merchant Centre will raise this issue with you when it cannot find the product.
If you have a problem in the future, how are you going to troubleshoot and solve it? Will you have to look at the thousands of products or hundreds of rules that you have? Don’t put yourself through that, solve the issue at the root with the original database whether it is Woocommerce, Shopify, Magento, Magento 2, etc.
Good job that issue is fixed, what about the others…?!
If you have other Merchant Centre issues, don’t fear- we can help you fix those too. We have blogs and videos on fixing these issues, whether that is fixing mismatched values, incorrect value identifiers or small images in the merchant centre.
Or you can comment below and our team can respond and help you accordingly.
Let’s start advertising more efficiently and effectively in Google Ads with Merchant Centre today!

![How To Fix Missing Value [age group]- Merchant Centre Disapproved Products](https://tillison.co.uk/wp-content/uploads/2022/12/Thumbnail-1-1024x576.png)