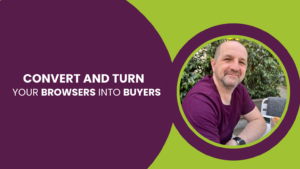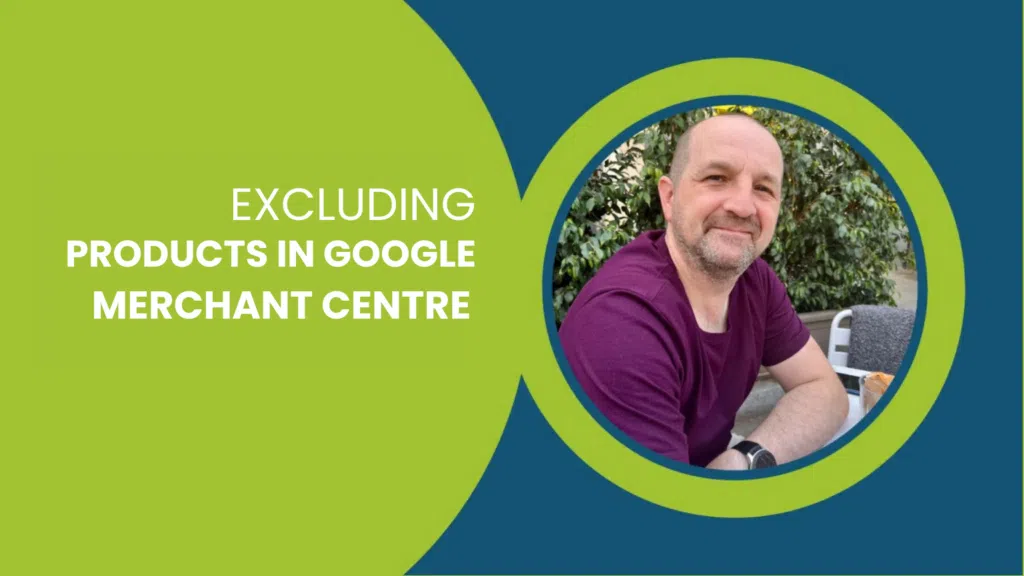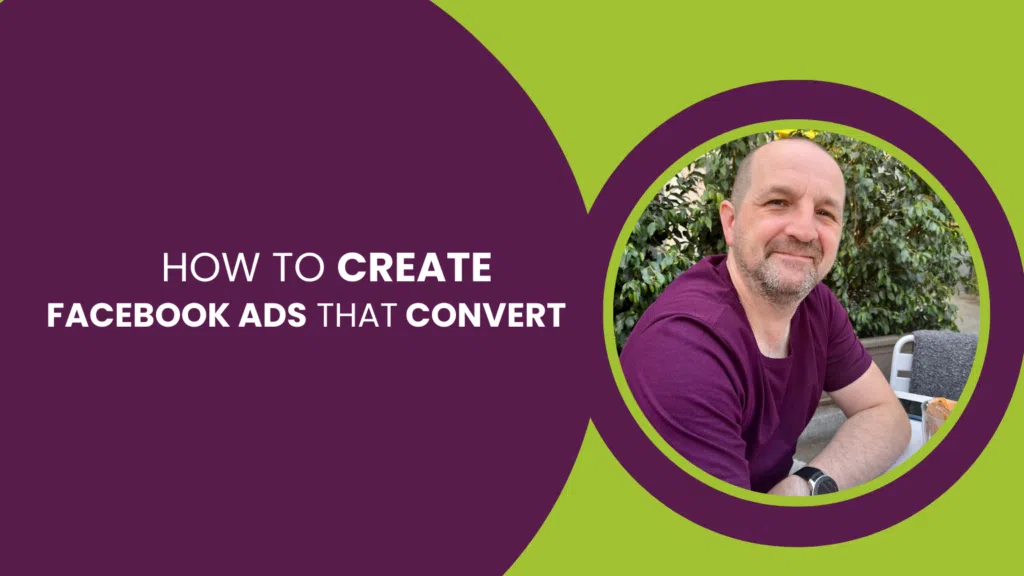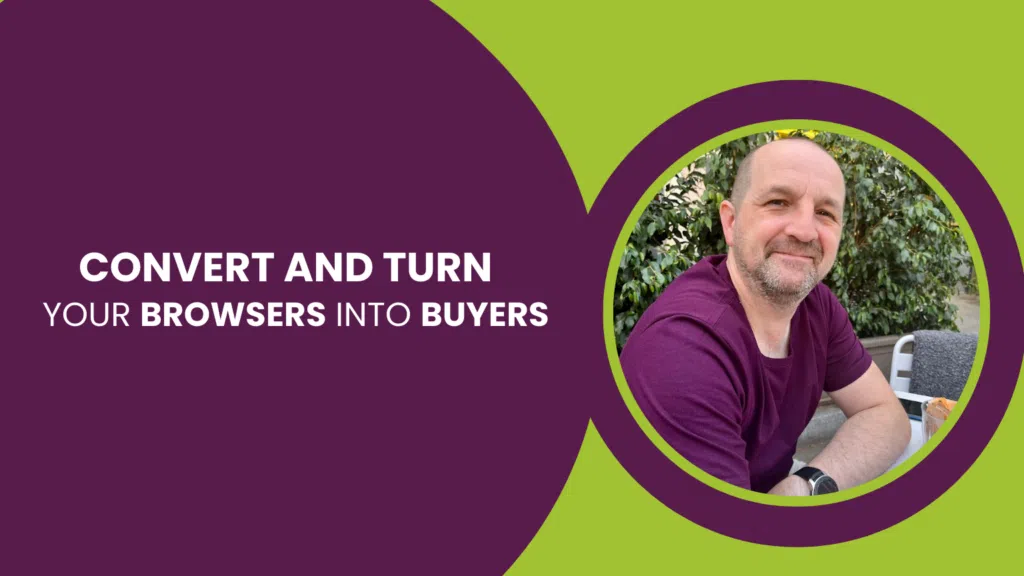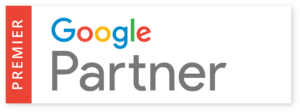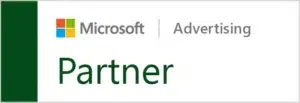Unfortunately, Google does not let you advertise with images that include overlay text or promotional images. If you see this issue flag up on Google Merchant Centre, there is a simple way to fix it.
If you prefer video content, please watch this video:

What Does Promotional Image Overlay Mean On Merchant Centre?
When you see this issue, it means that there is text on the images of your product.
When Google crawls your site, it is picking up on this image that there is text overlaid.
We know that this rule is somewhat ridiculous, as the image itself will help buyers decide on buying. Unfortunately, Google does not accept this kind of image. If you think about it, in the Google Shopping results, it will not look good in the feed with the other images if there is a huge ‘50% OFF’.
Google Shopping images need to be simple and plain, promoting purely the product with an image of it.
In this case, however, it is not a promotional overlay- it is just highlighting a feature of the product. You can attempt to appeal these with Google Support, but it is very unlikely that they will approve them.
Other times that this issue might flag is if you have a product that has some writing on, rather writing on the image. If this is the case, perhaps you may need to retake the photo from a different angle or remove the writing on the image using image editors like Photoshop or overlaying with Canva.
Quick Solution?
Don’t use an image that has text on it! Simply put, this will remove the issue quickly for you. You can overlay images (so include the padlock image in this example), but just avoid the text.
But of course, there are always caveats to that. If it isn’t your website, your feed, or your image then you’re going to need a workaround.
Don’t Include The Image URL In The Feed (Best Method)
In your feed, do not use the image URL of the image that has overlay text on it.
If you do not have an alternative image to choose from, then you can use photo editing software to remove the text as mentioned above. Once you have done that, upload the image to your server and make a note of that URL. Ideally, you want to include that in your output feed so that it all comes into Merchant Centre in a simple and consistent way and the product gets approved and everyone’s happy!
If you can’t move the copy of the image to your server, you can put this on another server somewhere else and, with this URL, add it to a supplemental feed in Google Merchant Centre which will overwrite your original feed with the new image.
There is a video here on how to create a video with Google Sheets to help you (but we must say, we do not recommend this as it can get messy quickly!).
Manually Changing the Image
To manually change the image from Google Merchant Centre, ‘View Fix Suggestions’ which is located just under the status at the top of the product data page. There will be a pop-up on the right of the screen with your issues, and there is an option to add a new image specifically for that product.
You can either add the image URL link or add the image from your computer instead as a JPG or PNG.
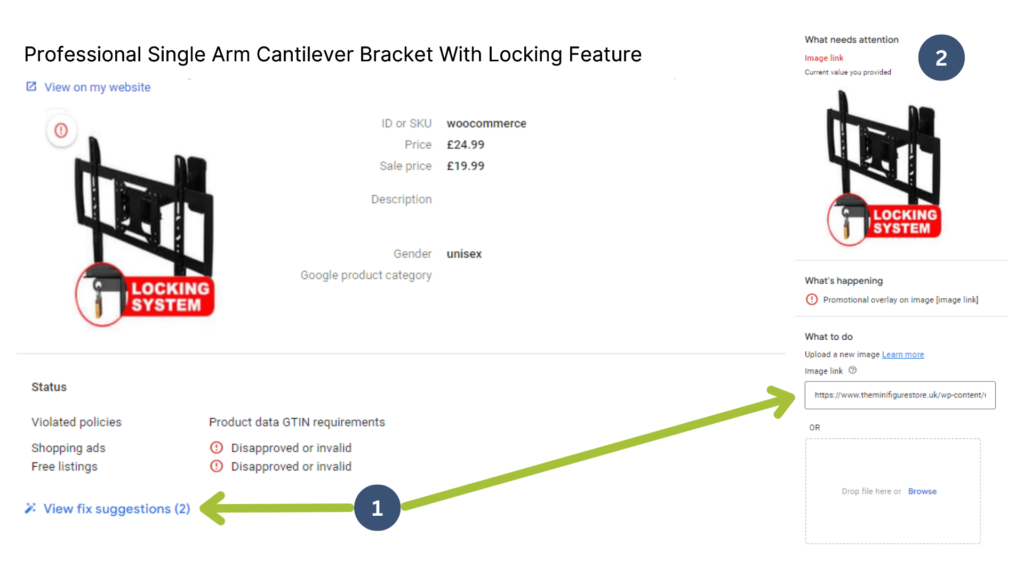
Issues with this method
The problem with this method is that if an issue arises with this product down the line in perhaps a month or a year down the line, you may not know where to find where the image is coming from. You’ll see that it is in your feed, and may forget that you manually added it in Merchant Centre (any changes to your feed will override what you manually add in Merchant Centre). Or, perhaps somebody else, like an old employee, added it manually and there is no record of this change.
When issues arise, you don’t want to look in lots of different places to find where the right data is. This is why we always recommend that it is best to keep your source data accurate and only make changes in the source rather than manual or supplemental feed changes. It will cause more problems than it’s worth, and you’ll be spending time searching around.
But I think this image is really important, can I still use it?
There is no problem at all with using this image on your website as an additional image, you just cannot advertise on Google Shopping with this image as the primary choice, so do not include it in your feed.
Popular eCommerce Videos
To Summarise How To Fix Promotional Image Overlay on Merchant Centre
The methods to do this are:
- Fix the data in your feed from the website and don’t include an image with a text overlay
- Manually upload a new image on Google Merchant Centre
- Use a supplemental feed with a new image to be fed into Merchant Centre
As we said, the issue with these workarounds is that with new images being added in different feeds or manual uploads in Merchant Centre, you cannot easily make changes in the future as you will have to search for where the existing image has been inputted.
Making changes in different areas may also mean that the wrong data will be displayed in your shopping ads, and it’s not worth your time to have to check them every day! Let’s save some time together by making changes in one safe space, and not in multiple different areas.
If you are having some different Google Merchant Centre issues like invalid value GTIN or missing value [age group/gender], then check out our other Merchant Centre blogs here.
You’re also welcome to comment below if you have any questions and a member of our team can help you!