To set up Google Analytics Site Search Tracking, you’ll need to make a few small modifications to the configuration of your Google Analytics account settings.
This post assumes that you’re using Universal Analytics and will take you through, step by step, how to enable Google Analytics site search.
Why You Should Setup Google Analytics Site Search
Most websites include a search function and data is often provided in the backend of your CMS (Content Management System) to reveal which search queries users have used on your site. That’s pretty useful data, but it becomes so much more powerful when that data is part of your Google Analytics reporting, attributing the value of every search to conversion rates, bounce rates and time spent on site.
With Google Site Search enabled, you’ll be able to Analyse;
- What percentage of visits included a Search
- What percentage of Conversions (sales, leads or phone calls) included a Search
- What the bounce rate is for each search term
- How long users spent on your site after using each individual search term
- How many Conversions each search term produced
- The Conversion Rate each search term produced
- The value of the sales each search term produced
and many other extremely valuable metrics that will help increase the value of every visitor to your website.
How to Access the Site Search Report in Google Analytics
In your Google Analytics Account, in the left-hand navigation, select Behaviour > Site Search and then “Overview” or “Search Terms”.
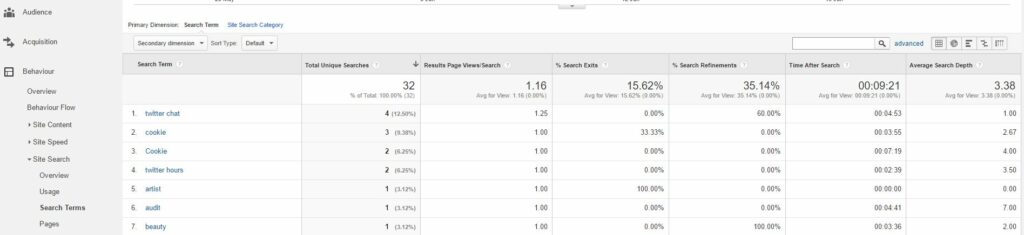
Working With Site Search Data in Google Analytics
Once you’ve setup Google Analytics Site Search correctly, you’ll need to wait for data over a few days or weeks depending on how busy your site is. The changes you made won’t affect historic Analytics data, only that which is created after the configuration was created.
From within that report, you’ll be able to drill in to the data further;
Results Page Views/Search reveals how many times the the user visited the search results page. A lower number of pages could indicate great search results – your site immediately delivering exactly what the user was searching for, or, if it is matched with a high Bounce Rate, could indicate poor search results – the user isn’t finding what they wanted and they’re leaving. A higher number of pages could indicate greater intent from the user, browsing through a series of pages of results to browse stock on an eCommerce store, or could indicate a frustrating experience – the user hunting through several pages because they can’t find what they wanted.
It is important to compare the results for different search terms against the average for the site, making sure that you have ample data to avoid any misleading skews in your data.
% Search Exits reveals the percentage of users exiting the site from the search function. You’ll be able to compare that figure for each search term to establish which terms work well and which don’t. That should help you establish where you’re leaking visitors and losing sales and to plug those holes with more/better content, or more/better products.
Time After Search shows how long users spent on your site after conducting a search. Again, this is typically a qualitative metric and with other metrics, can indicate where weaknesses are in your content or your product range.
Average Search Depth indicates how “deep” a user went in to the site following a search query – how many pages they visited after searching.
There are dozens of other ways to segment and analyse the data – learn how with Google Analytics Training.
Related Google Analytics Posts
- How to Set Up Remarketing with Google Analytics
- How to Create Smart Goals Using Google Analytics
- How to Use Google Analytics Campaign Tags to Easily Measure Performance
- Direct / None in Google Analytics and How to Fix It
Learn Analytics with a Pro
Google Analytics Site Search Settings
The setup Google Analytics Site Search, head to Admin > View > View Settings
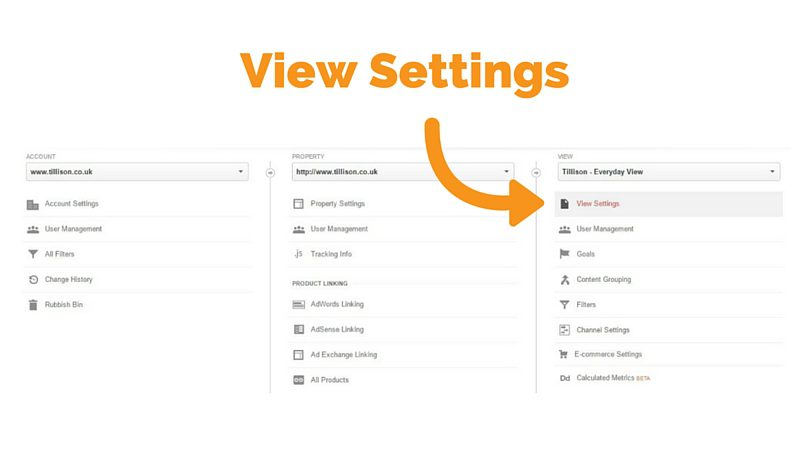
In View Settings, navigate to the section entitled, “Site Search Settings”.
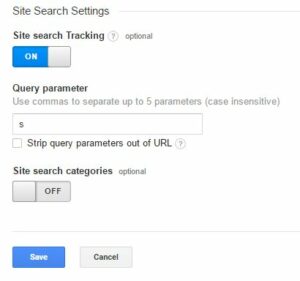
Two elements are needed here; you’ll need to enable the Site Search tracking (simple, click the button!) and to add the Query parameter (more on this below).
Secondly, you may want to “Strip query parameters out of URLs”. This will mean that Analytics will report the URL mysite.com?search=mysearch simply as a visit to the page, mysite.com. Typically, I leave this box unchecked.
If you don’t set the query parameters, URLs will be created for every unique search query and all of those URLs will appear in your reports – depending on your site’s configuration and the data you’re working with, you’ll need to make your own decision which is the right configuration for you.
Finding Your Site’s Search Parameter for Analytics Site Search
This illustrates the standard Analytics Site Search configuration of each of the following CMS platforms. If you have a customised setup, your site may differ. If you’re unsure, use the Search box on your site to search and then check the URL for the Parameter.
Setup Google Analytics site search for popular CMS platforms:
| CMS | Example Search Query URL | Site Search Parameter |
| WordPress | domain.com/?s=searchterm | s |
| Joomla | domain.com/search.html?q=searchterm | q |
| LightCMS | domain.com/?key=Search&q=searchterm | q |
| SageFrame | domain.com/SearchResult.aspx?searchword=searchterm | searchword |
| ShoutCMS | domain.com/content.php?querystring=searchterm&action=search | querystring |
| CraftCMS | domain.com/search?q=searchterm | q |
| Processwire | domain.com/search?q=searchterm | q |
| AgilityCMS | domain.com/search?q=searchterm | q |
| DotCMS | domain.com/site-search?q=searchterm&search=Search | q |
| ModX | domain.com/search-results.html?search=searchterm | search |
| Magento | domain.com/catalogsearch/result/?q=searchterm&cat= | q |
| Shopify | domain.com/search?q=searchterm | q |
| Prestashop | domain.com/search?controller=search&orderby=position&orderway=desc&search_query=searchterm | search_query |
| WooCommerce | domain.com/?s=something&post_type=product | s |
| BigCommerce | domain.com/search.php?search_query=searchterm&x=0&y=0 | search_query |
| Typo3 | domain.com/search/?q=searchterm | q |
Google Analytics Site Search Dashboard
I use a simple Analytics Site Search Dashboard to monitor and analyse search queries and their performance, helping to identify areas of weakness and missed leads or sales (or even if site search just isn’t right for a particular website – it happens!).
This dashboard details sessions with Site Search by source and more importantly, how each search performed. You can easily see which searches resulted in sales, the conversion rate and the revenue for each search term. Other widgets in this Analytics dashboard show the search depth for each query and the percentage of users who exited the site.
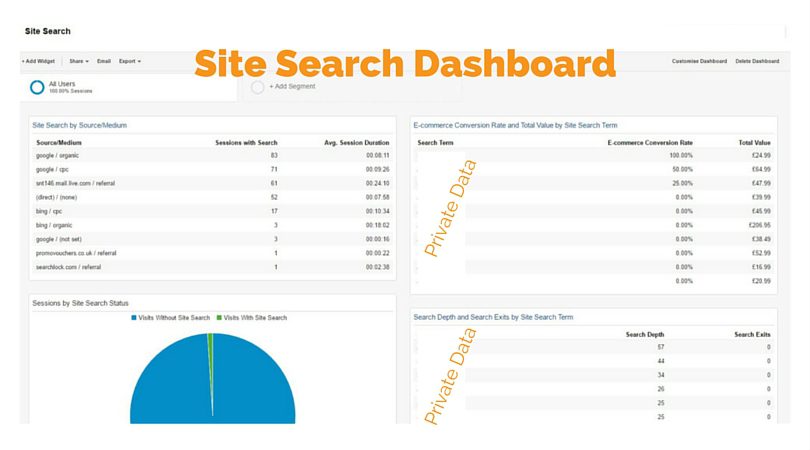
Get The Site Search Analytics Dashboard for Free
Once you’ve set up Google Analytics Site Search on your site, add this Dashboard to your own Analytics account and modify it to suit your own needs.
- Make sure you’re logged in to the Analytics account you’d like to add it to.
- Click this link to add the dashboard to your Analytics account.
- You’ll be asked to pick a profile to add it to. Pick the one you’d like.
- You’ll find the Dashboard in Google Analytics > Reporting > Dashboards > Private
You can modify the dashboard, adding and changing widgets or filtering data as you see fit. Once you’re ready, and only if you need to, you can share your dashboard with other viewers of your Analytics account or configure it to email you a report regularly. Speak with a Specialist. Learn Analytics With a Pro.


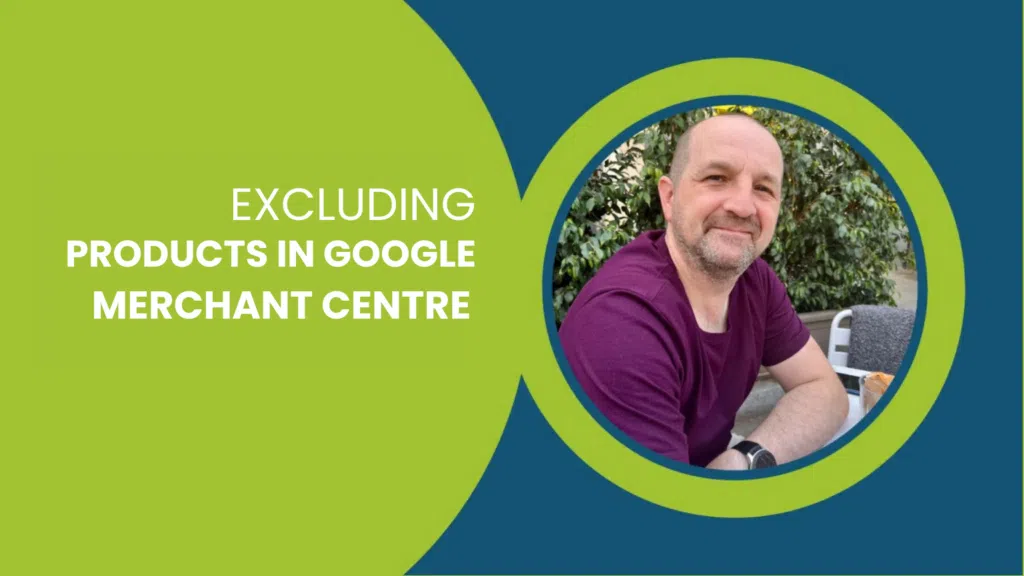
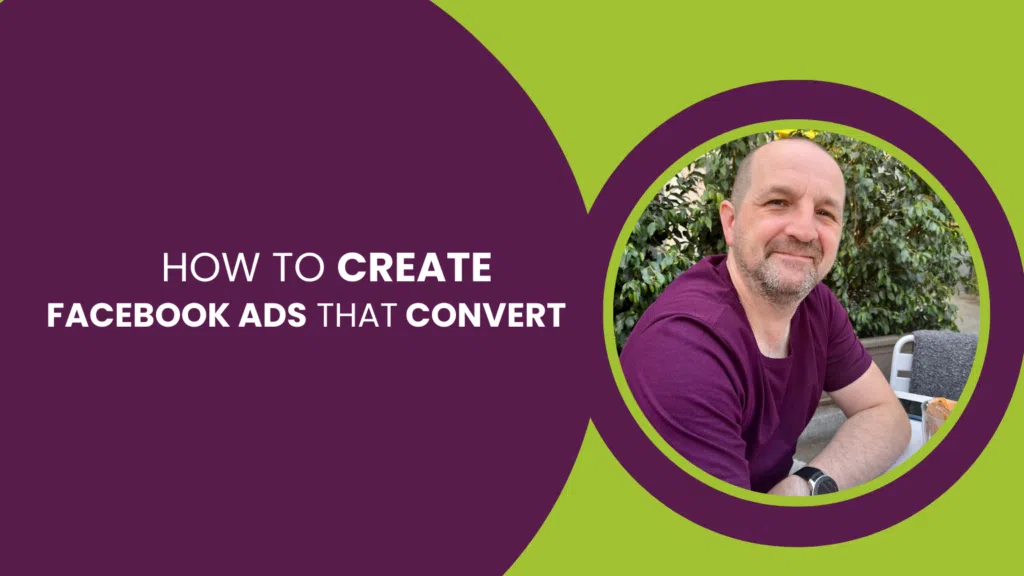
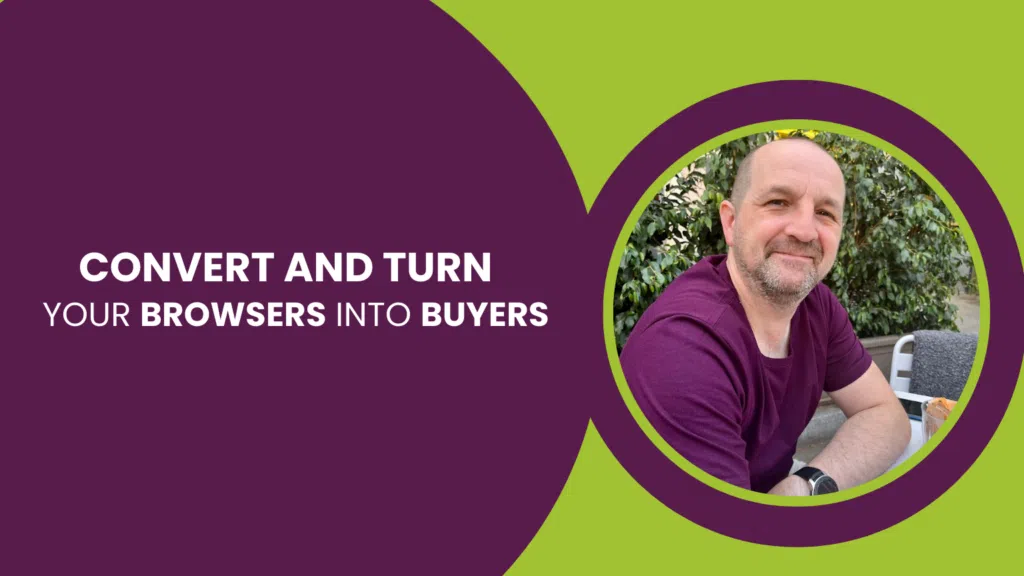
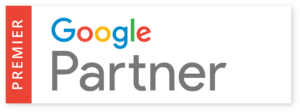
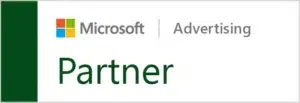

2 Responses
Hello,
Great article.
Could you please tell us : How to Setup Google Analytics site search parameter for the cms Typo3 ?
Hey
It looks like the parameter is simply, “q” for Typo3. In the Google Analytics Site Search configuration, just enter “q”, without speechmarks. That should work just fine.